Analyzing the Results using Karamba3D
-
Intro
-
Step 1: Display Results
-
Step 2: Retrieve the (Displacement) Data
-
Step 3: Verifying the Results
-
Conclusion
Information
| Primary software used | Karamba3D |
| Software version | 2.2 |
| Course | Analyzing the Results using Karamba3D |
| Primary subject | Analysis & simulation |
| Secondary subject | Structural Analysis |
| Level | Beginner |
| Last updated | April 1, 2025 |
| Keywords |
Analyzing the Results using Karamba3D 0/4
Analyzing the Results using Karamba3D
In this exercise we are going to analyze the resultant forces on the beams. This Tutorial is a follow up of the previous tutorial: Simple Beam Analysis using Karamba3D.
A beam as we explained in the previous tutorial is a 2D line with the cross section defining the third dimension. The 2D line is divided into sub-segments. The nodes found on the axis of each sub segment represent the points which we can get results for. Karamba3D also allows us to display the beam as a rendered mesh.
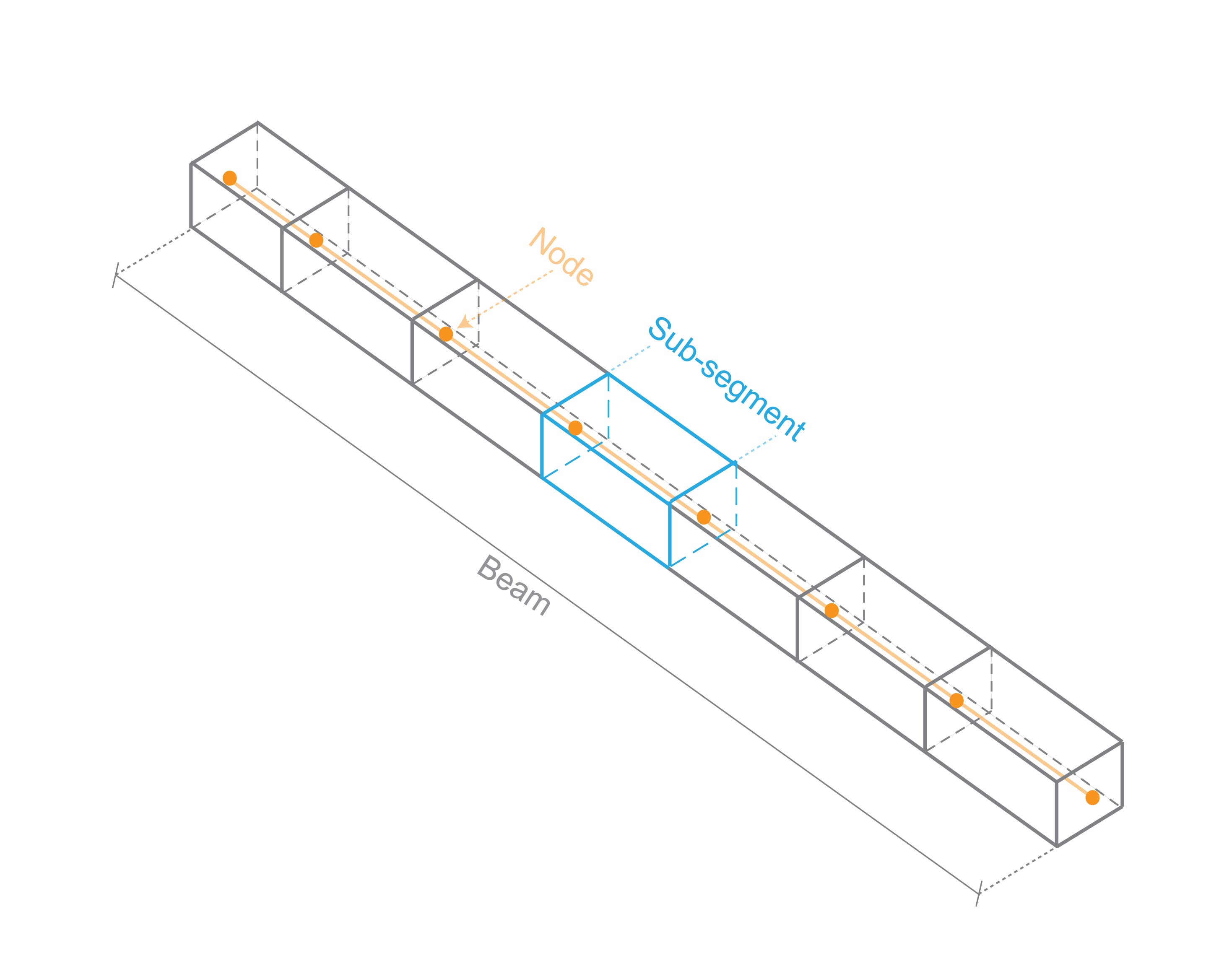
Previous Tutorial
This Tutorial is a follow up of the previous Tutorial 1: Simple Beam. In this exercise we are going to analyse the resultant forces on the beams.
Analyzing the Results using Karamba3D 1/4
Step 1: Display Resultslink copied
Display Displacement
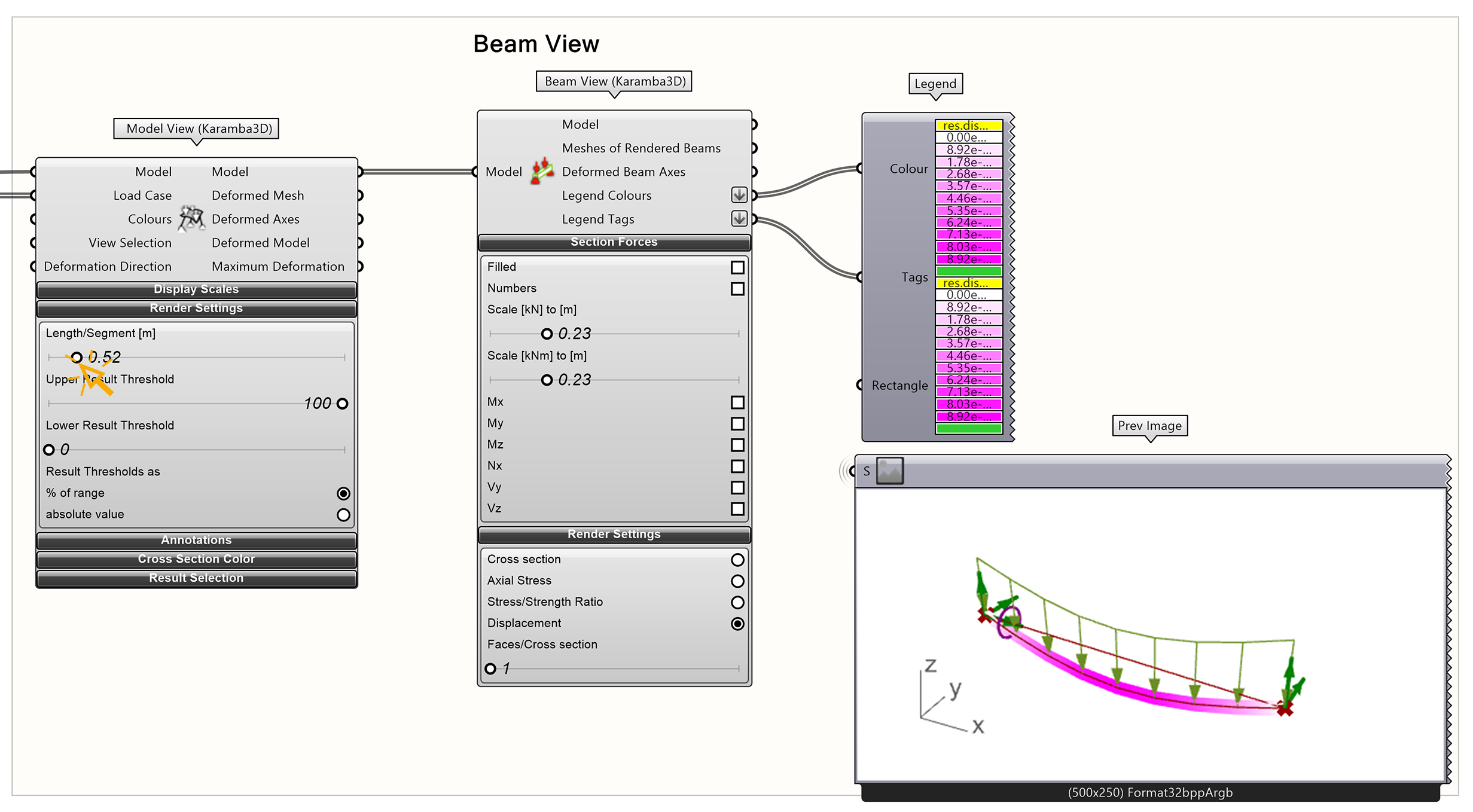
In the previous tutorial we saw how to visualize the translations of the beam’s nodes. As you can see the beam-mesh consists of 5 sub-segments. If you want to increase the number of subsegments:
- In the Model View decrease the length of the subsegments by lowering the value of Length//Segment under the Render Settings.
Display Resultant Forces
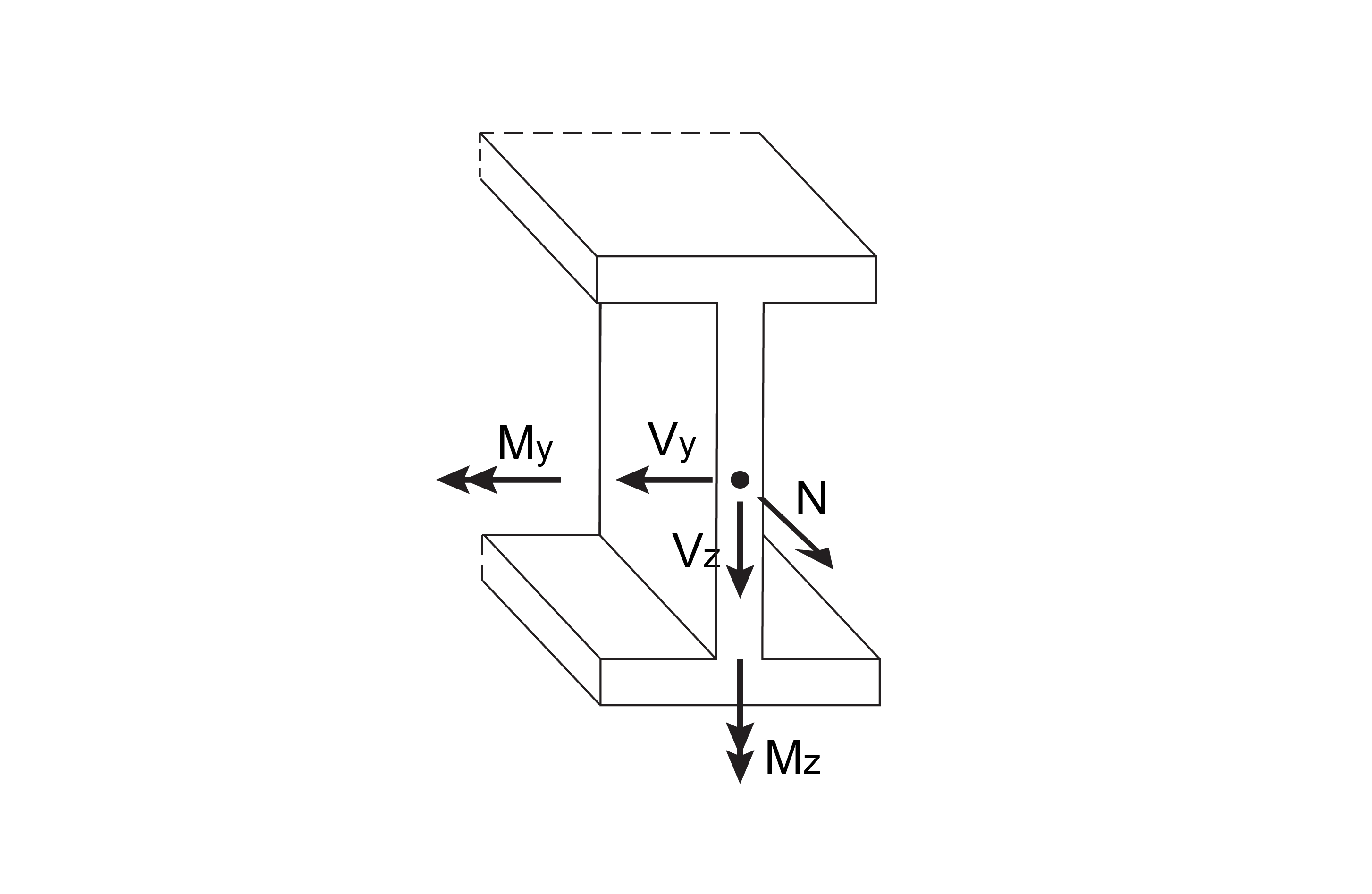
Now let’s check the resultant forces. The picture on the right shows the orientation of the forces in a beam section.
- Mx,My: Resultant bending Moments in kNm
- Vy,Vz: Resultant shear forces in kN
- Nx: Resultant axial for in kN
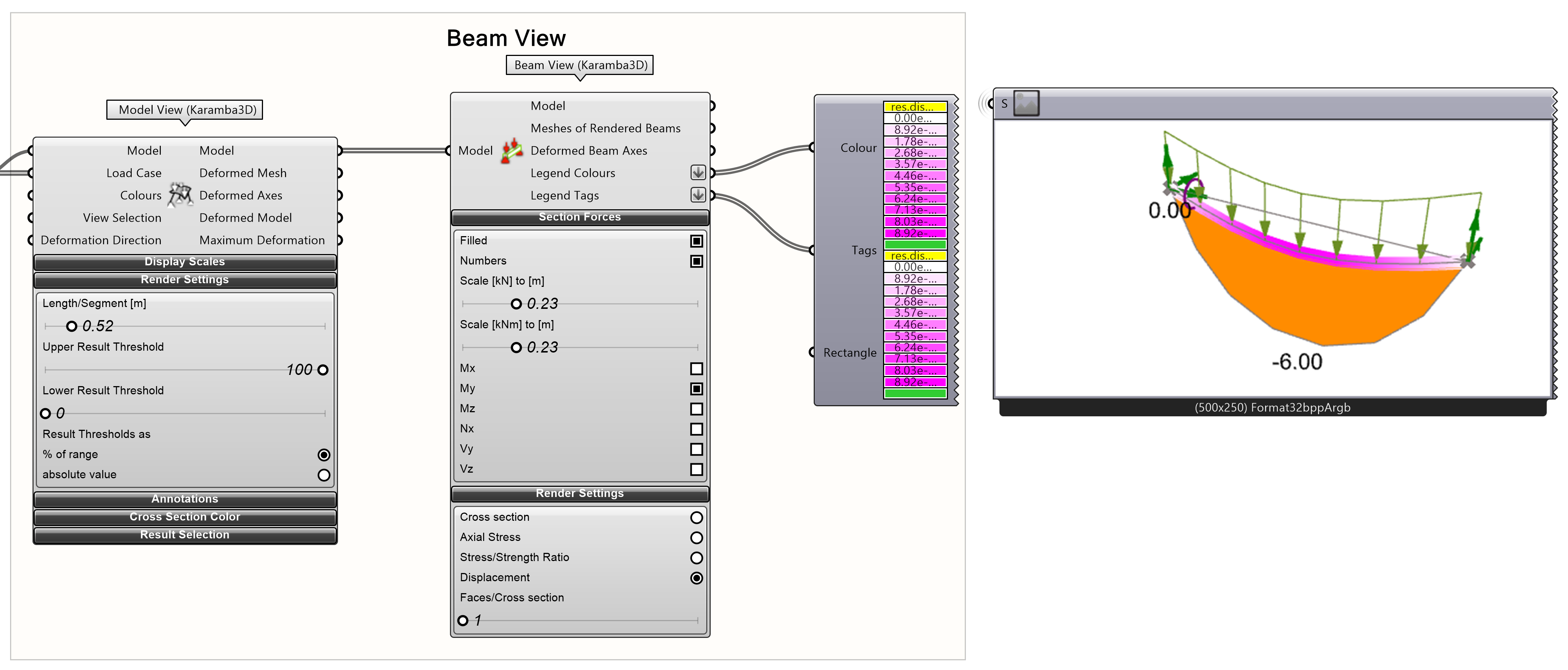
In Beam View we can see the sum of resultant forces due to the load cases:
- In Beam View under Section Forces check the Filled, Numbers option.
- Check the Force you want to display (For example My) and adjust the scale to the desired size.
Tip: Try to display the Shear Forces and the Normal Forces as well.
Analyzing the Results using Karamba3D 2/4
Step 2: Retrieve the (Displacement) Datalink copied
The Beam View is useful as we can get a quick sense of the force distribution. But as our structures become more complicated, we need to retrieve data instead of previewed results. Lets see how we can do that.
Maximum Displacement in the Model
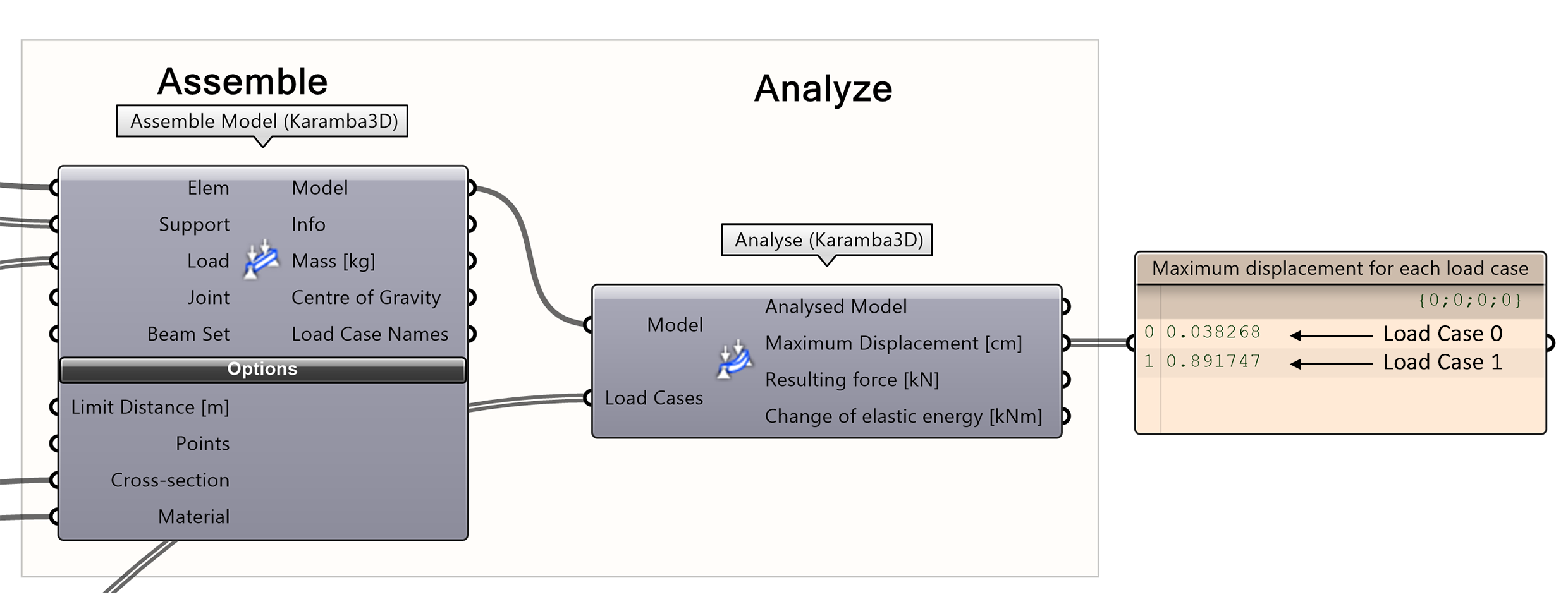
- You can see the maximum displacement directly from the Analyze component:
- Connect a Panel to the Maximum Displacement output of the Analyze component
- Index 0 and Index 1 represent the Maximum displacement due to the LCase0 and LCase1 respectively, as shown in the image on the right.
Displacement at the Nodes of the Beam
Note that the Maximum Displacement provides a single result per model for each one of the load cases. In case we want to retrieve the displacement results at the nodes of our beam:
- Connect the Analyzed Model to the Beam Displacements
Let’s see now how Karamba3D provides results without specifying the loadcase.
Each branch represents the analysis results for one beam and for one only load case.
Each branch also contains a list of results as many as the nodes of the beam.
Displacement at the Nodes of the Beam
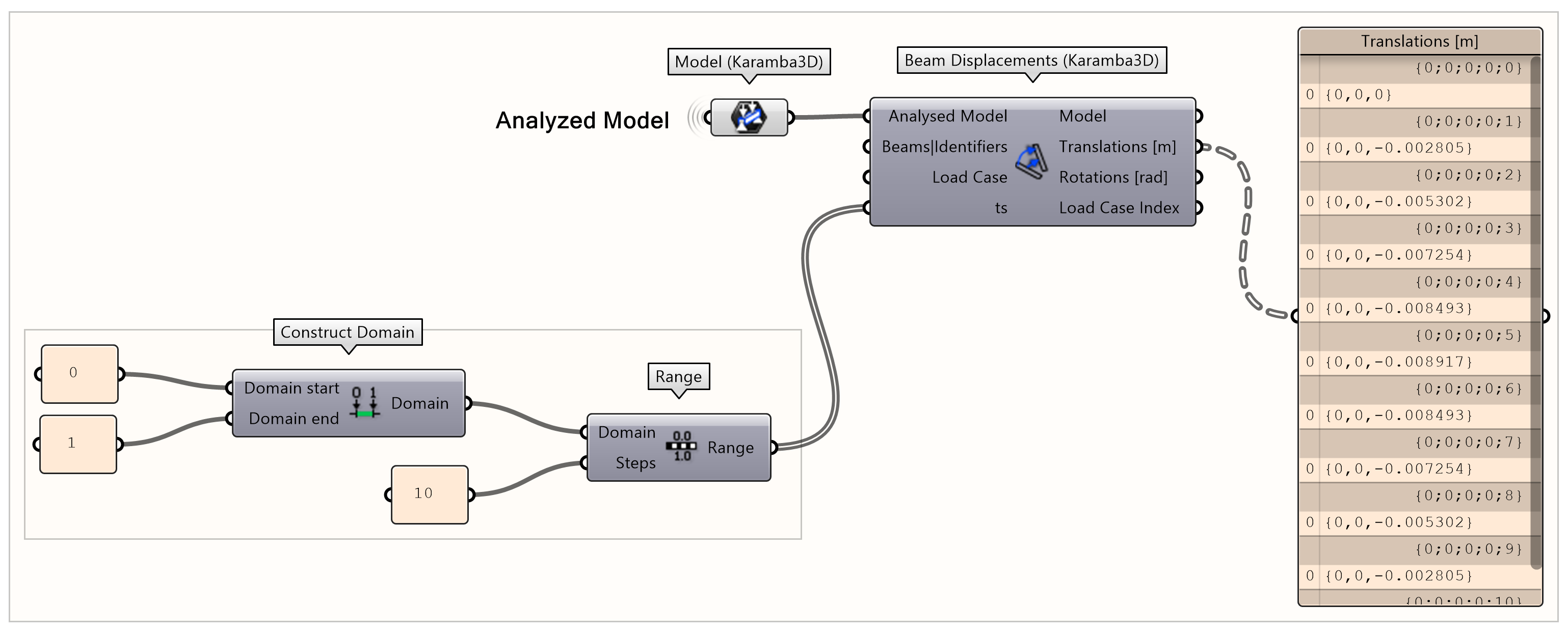
Note that the Maximum Displacement provides a single result per model for each one of the load cases. In case we want to retrieve the displacement results at the nodes of our beam:
- Connect the Analyzed Model to the Beam Displacements
Let’s see now how Karamba3D provides results without specifying the loadcase.
Each branch represents the analysis results for one beam and for one only load case.
Each branch also contains a list of results as many as the nodes of the beam.
So how can we get the sum of the displacements at the nodes, for all the forces? An easy way is the following:
- Create two Beam Displacements, one for every load case. Remember we have two, one for gravity (LCase 0) and one for the uniform Line Load (LCase 1). Assign the load case to the batteries by connecting a panel with the number of each load case.
- You can either increase the number of the beam’s nodes by either adjusting the Maximum distance between results or the Number of results per element. Let’s put 9 as input for the Number of results per element.
The results of the displacements can be found at the Translations output. Each item represents a displacement result for a single node of the beam.
- Add the Translations with the Addition component. That will give the total displacement at the nodes due to all load cases.
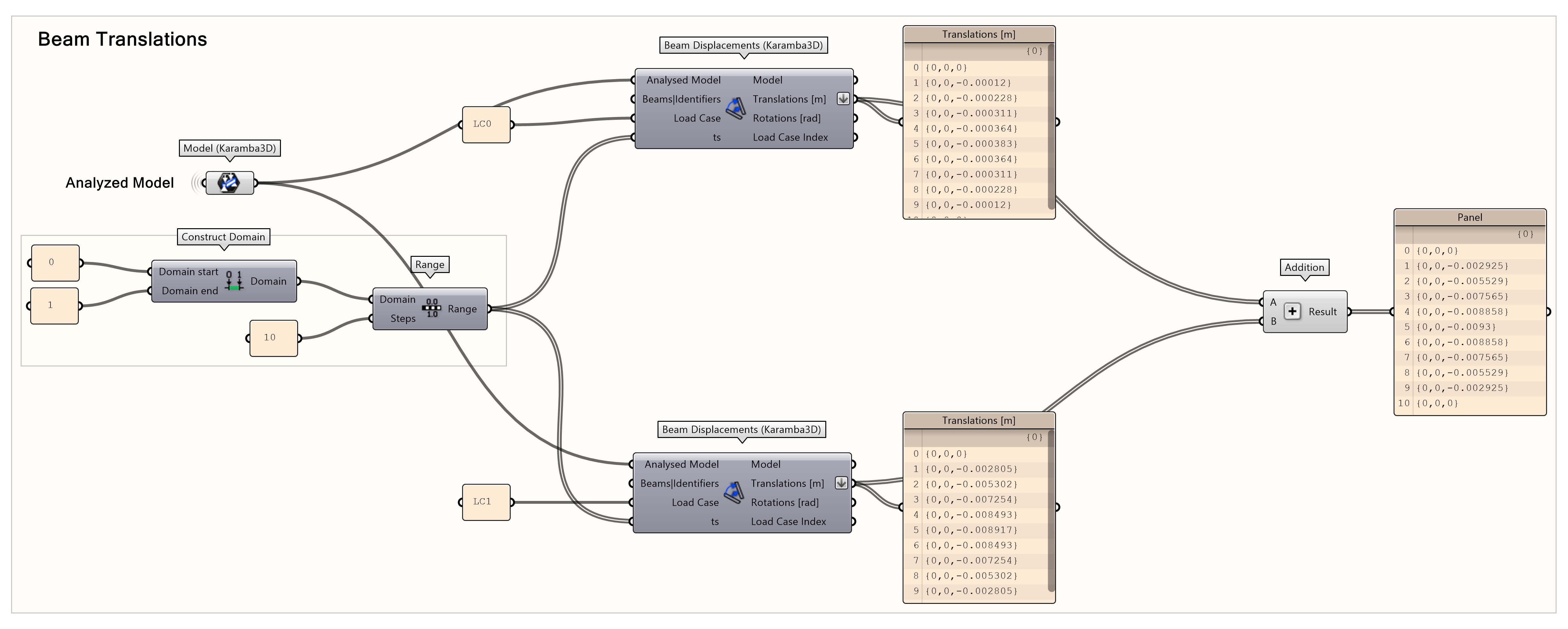
Tip: Increasing the Number of results per element increases the number of nodes we get results for, therefore the more accurate results we get.
Displacement at the Nodes of the Beam
To find the Maximum total displacement:
- Sort the Result from the Addition with the Sort List
- Choose the last item on the list (Choose index -1 with List Item ) that will represent the maximum displacement
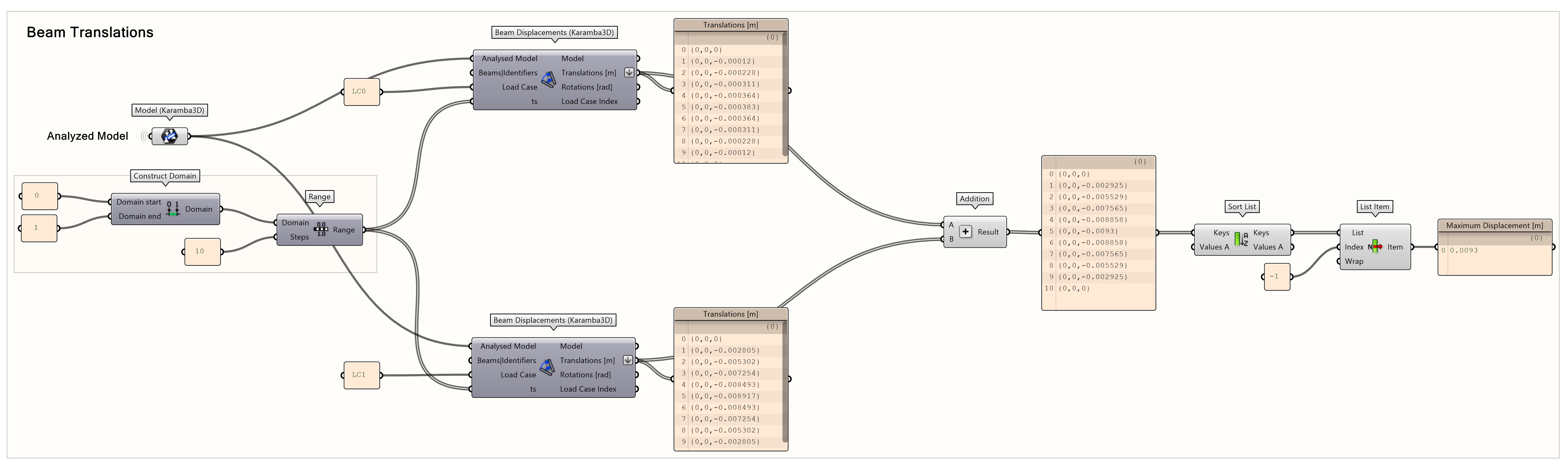
Tip: The result here is the same as the Maximum displacement of our Model because we only have one element. In case we have more than one beam we will get a list with the maximum displacements for all the beams.
Sum of Resultant Forces
- Connect the Analyzed Model to the Beam Forces (Karamba3D)
- Create two Beam Forces (Karamba3D), one for every load case. Assign the load case to the batteries by connecting a panel with the number of each load case.
- Input 9 at the Number of results per beam element.
- Adding the data from Beam Forces (Karamba3D) for the LCase 0′ and LCase 1 will give as the sum of the resultant forces
Try to repeat the same step for Shear Forces and Normal Forces
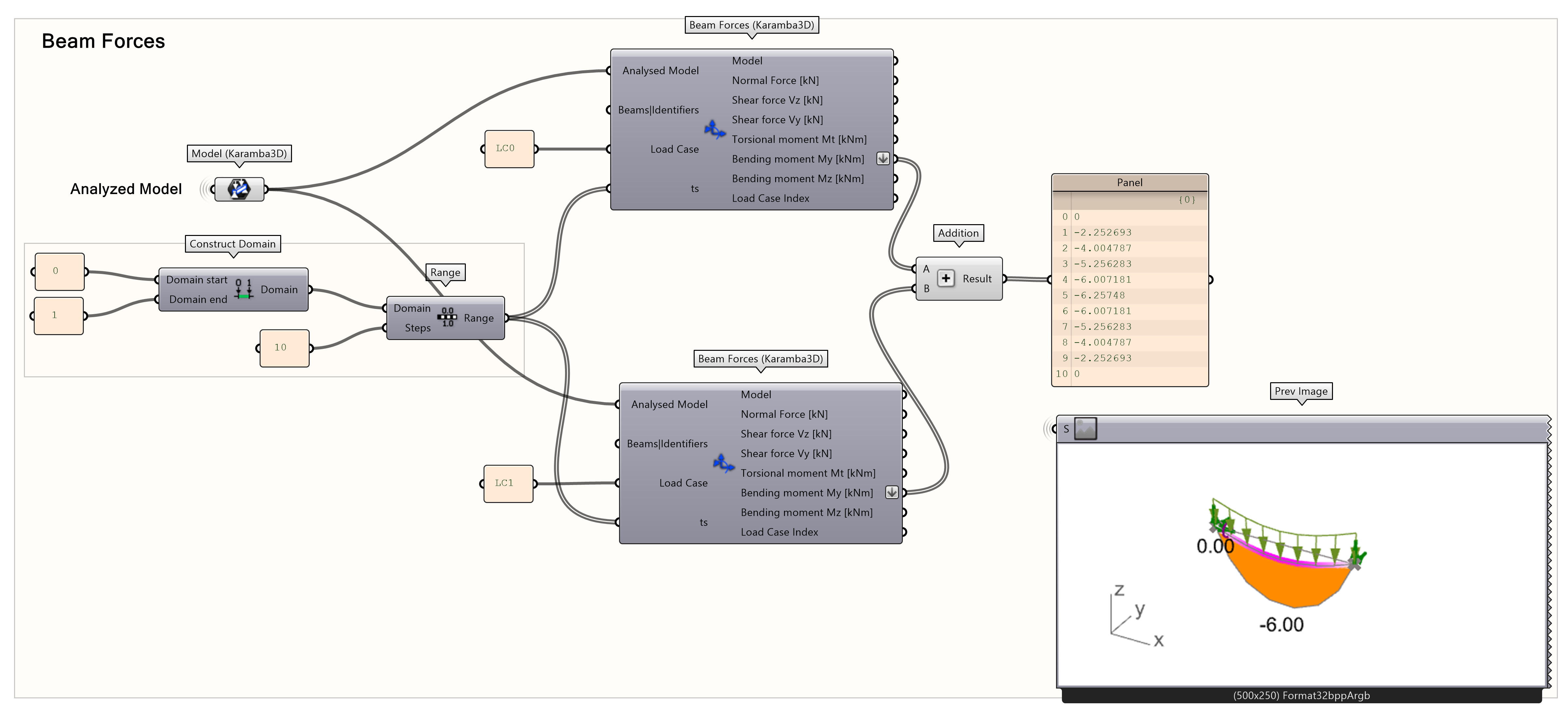
Analyzing the Results using Karamba3D 3/4
Step 3: Verifying the Resultslink copied
When using any FEA software, it is advised to use hand calculations to verify the accuracy of the results. First let’s see how we can easily retrieve useful data for the hand calculations.
Cross Section and Material Properties
This tutorial uses a 4m length beam with an IPE140 cross section and a S235 grade steel.
Karamba allows you to view the properties of the cross section that you use in your Model:
- Connect a panel to the Cross Section output of the Cross Section Selector . There you can see the family of the Cross Section
- Use the Disassemble Cross Section
- Open the Deformation Tab and connect a panel to the Iyy’ output to view the Moment of Inertia in the local Y axis.
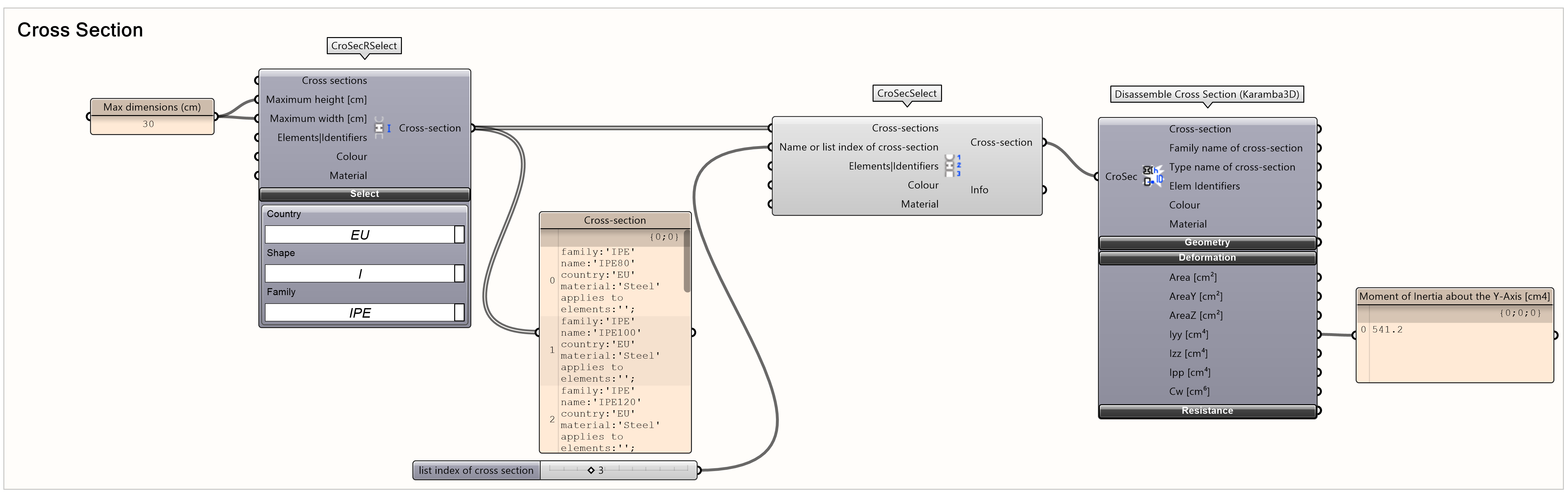
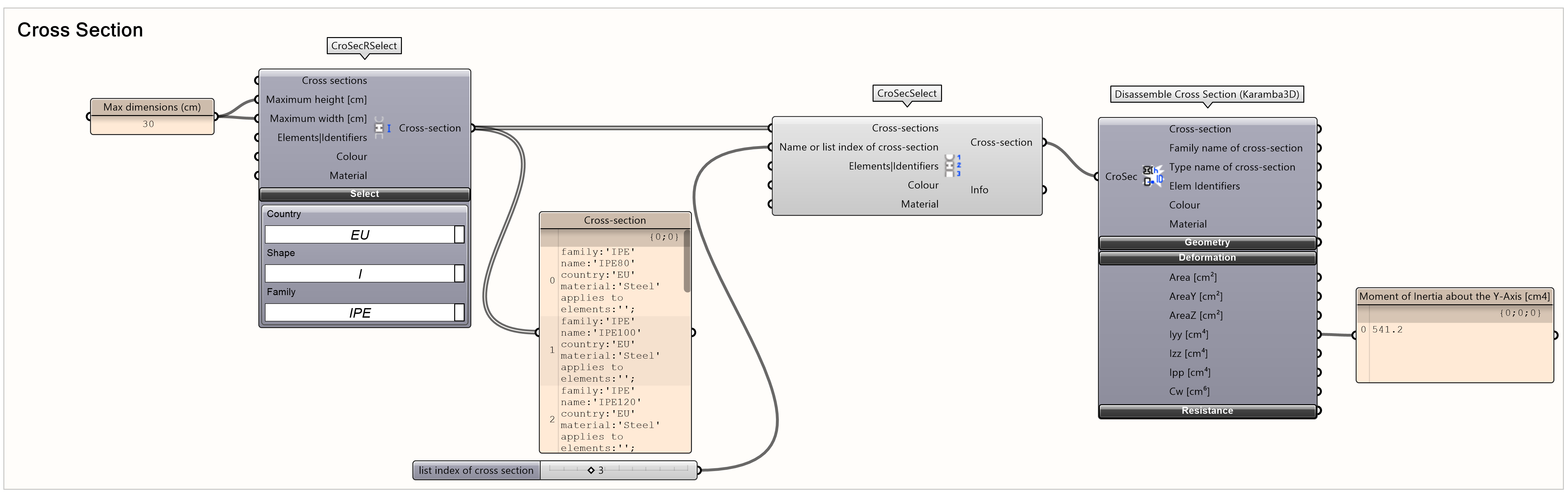
The S235 grade steel has a Young Modulus E: 21000kN/cm2 which you can see by connecting a panel to the Material output of the Material Selection
Hand Calculations
Let’s compare the model results with the results from the hand calculations for the Uniform Line Load:
- You can use the information for the cross section and the material, retrieved from the previous step.
- Refer here: Formula Sheet and use the formulas for the Simply Supported Beam (A1).
If you perform the hand calculations for the load case 1 of the Uniform Line Load of 3kN/m you will get:
- a Maximum Deflection Δmax= 0,88 cm
- a Maximum Bending Moment of 6 kNm
As you can see the deviation of the results is very small.
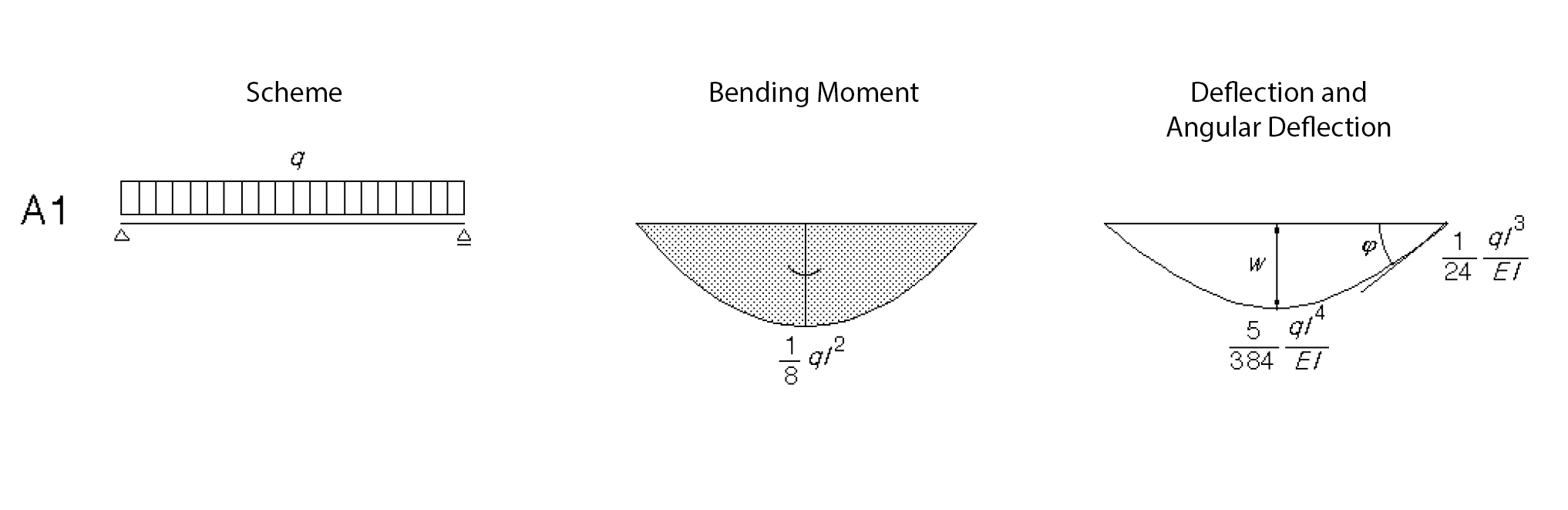
Tip: Try to manipulate the Number of probing points per element at the Beam Resultant Forces. Notice that there is a higher deviation with the hand calculations for small even numbers. That is normal as the maximum results are expected in the middle of the beam. Odd numbers result in the most accurate results as they allow a node at the middle.
Analyzing the Results using Karamba3D 4/4
Conclusionlink copied
Congratulations on completing this tutorial! You’ve developed the skills to analyze a beam by retrieving key data such as maximum resultant forces and resultant forces using beam forces, as well as identifying the maximum displacement using beam displacements. By mastering these analytical techniques, you’re now equipped to assess the structural behavior of beams effectively. Put your new knowledge to use—start exploring and analyzing your own models!
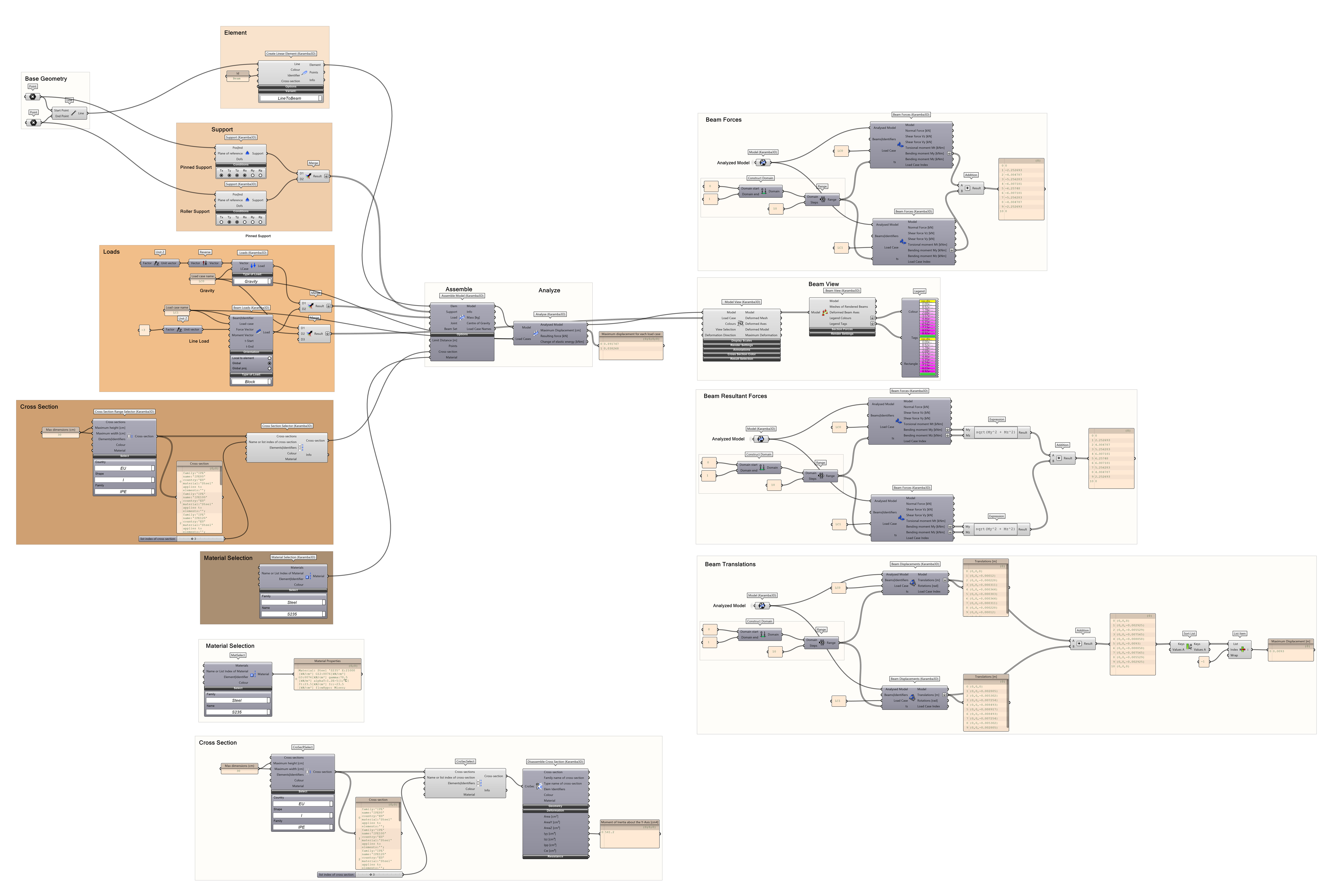
Previous Tutorials
Tutorials previous to this one.
Following Tutorial
Tutorials to follow after this one.
Write your feedback.
Write your feedback on "Analyzing the Results using Karamba3D"".
If you're providing a specific feedback to a part of the chapter, mention which part (text, image, or video) that you have specific feedback for."Thank your for your feedback.
Your feedback has been submitted successfully and is now awaiting review. We appreciate your input and will ensure it aligns with our guidelines before it’s published.
