Rhino Curve Based Modelling
-
Intro
-
Creating Curves
-
Drawing curves accurately
-
Editing Curves
-
Conclusion
Information
| Primary software used | Rhino |
| Course | Rhino Curve Based Modelling |
| Primary subject | 3D Modelling |
| Secondary subject | 3D modelling |
| Level | Beginner |
| Last updated | November 11, 2024 |
| Keywords |
Responsible
| Teacher | |
| Faculty |
Rhino Curve Based Modelling 0/4
Rhino Curve Based Modelling
In this tutorial you will learn how to generate lines and curves in Rhino and how to edit them.
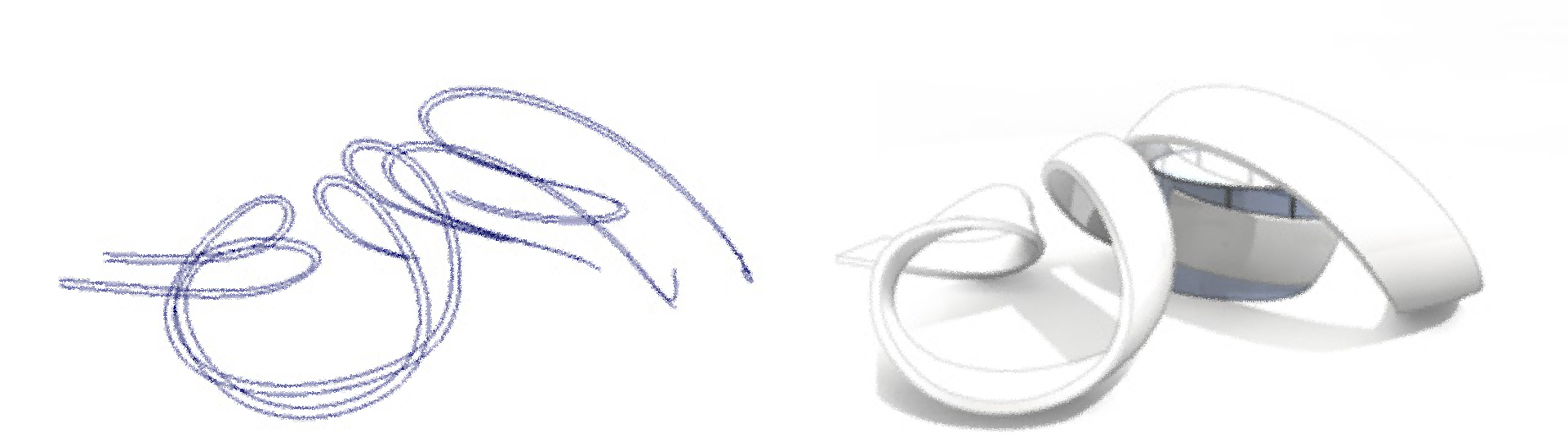
Certain properties of NURBS geometry make the NURBS perfectly suitable for designing complex geometries like double curves surfaces. The form freedom which NURBS supports and the possibilities to adjust them give the designer a wide range of 3 dimensional forms to explore. To be able to make the right decision a designer will need a basic understanding of the topology of the geometry which will be used in the design process. NURBS geometry are widely used in computer aided design CAD, computer aided manufacturing CAM and computer aided engineering CAE software. It supports industry standards like IGES, STEP and ACIS. The ability to intuitively and predictable adjust the curves and surfaces make it an power full geometry suitable for design. The NURBS are a generalized derivative of the Bezier curve. (Pierre Bezier worked as engineer for Renault , development started in the 1960’s to find a method to represent curved lines and surfaces for car design).
Curved lines created in Rhino are called CURVES, that are based on Bezier curve Bezier Curves are used as the basis for NURBS modelling within Rhino. The way the curves are defined makes is possible to draw straight lines and smooth curves

The concept of the structure of the lines was inspired on techniques used in the shipbuilding industry at the beginning of the 19th century. The wooden planks of the ship hull where bend by adding weights at different points on the plank. The amount of bending could be adjusted by increasing the weight or the position of the weights.
Curve Degrees
The concept of deformation was digitally implemented into the curve’s definition. With the effect that the curve in not only defined by the start and end point of the line but also by the weights between the two. These positions and strength of the weights will determine the amount of curvature. The number of weights between the start and end point are defined by the Degree. Degree 1 will mean that there are only the start and the end points. This will generate a straight line. Degree 3 will contain next to the start and end points two weights to define the curve. By moving the two points, which are called appropriately Control Points, in the middle the curve will bend. Moving it further and the curve will bend more. By increasing the degree more Control Points are added. Most of the time however the curve is defined to a degree 3 curve for a curved line and a degree 1 for a straight line.
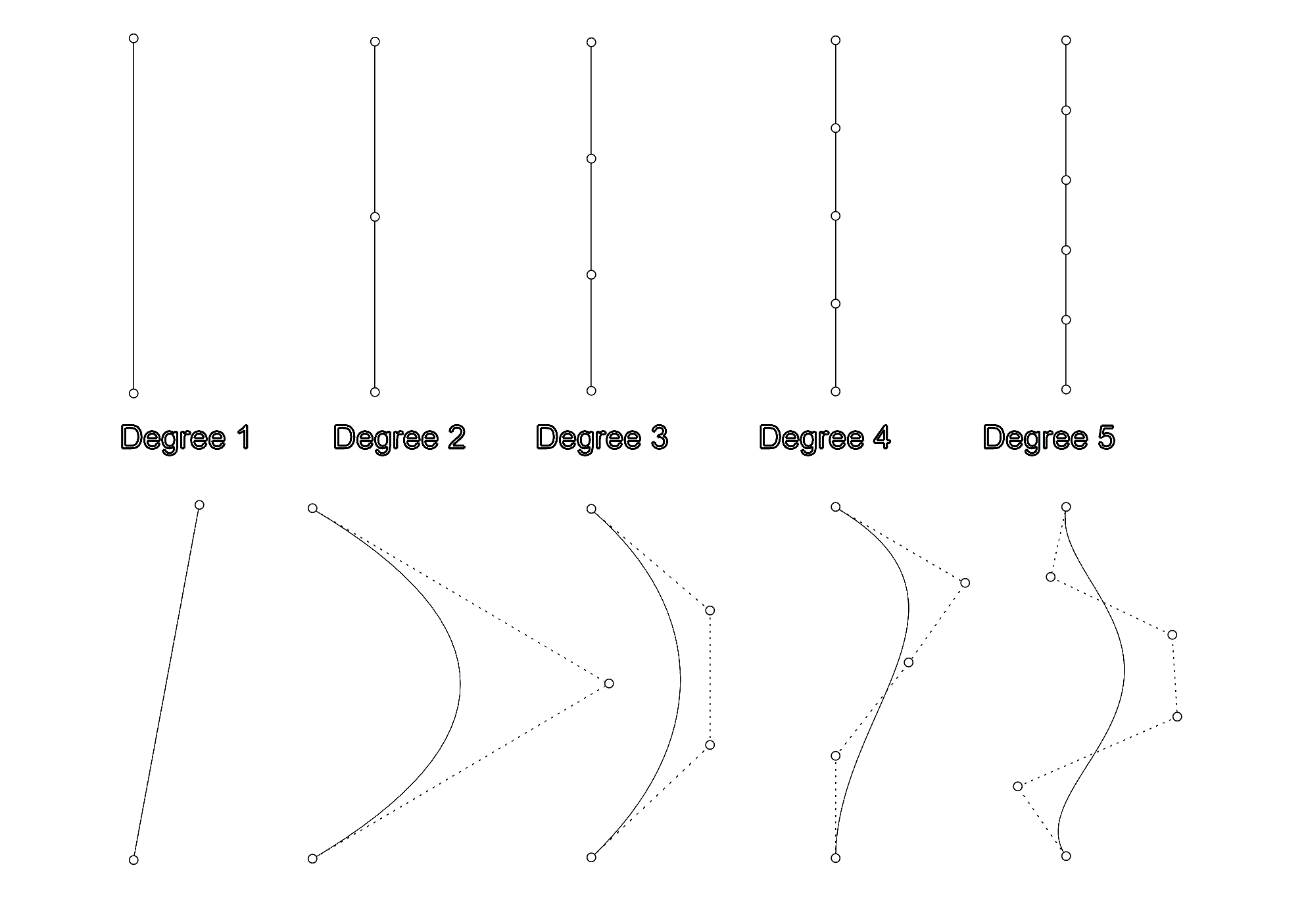
Rhino Curve Based Modelling 1/4
Creating Curveslink copied
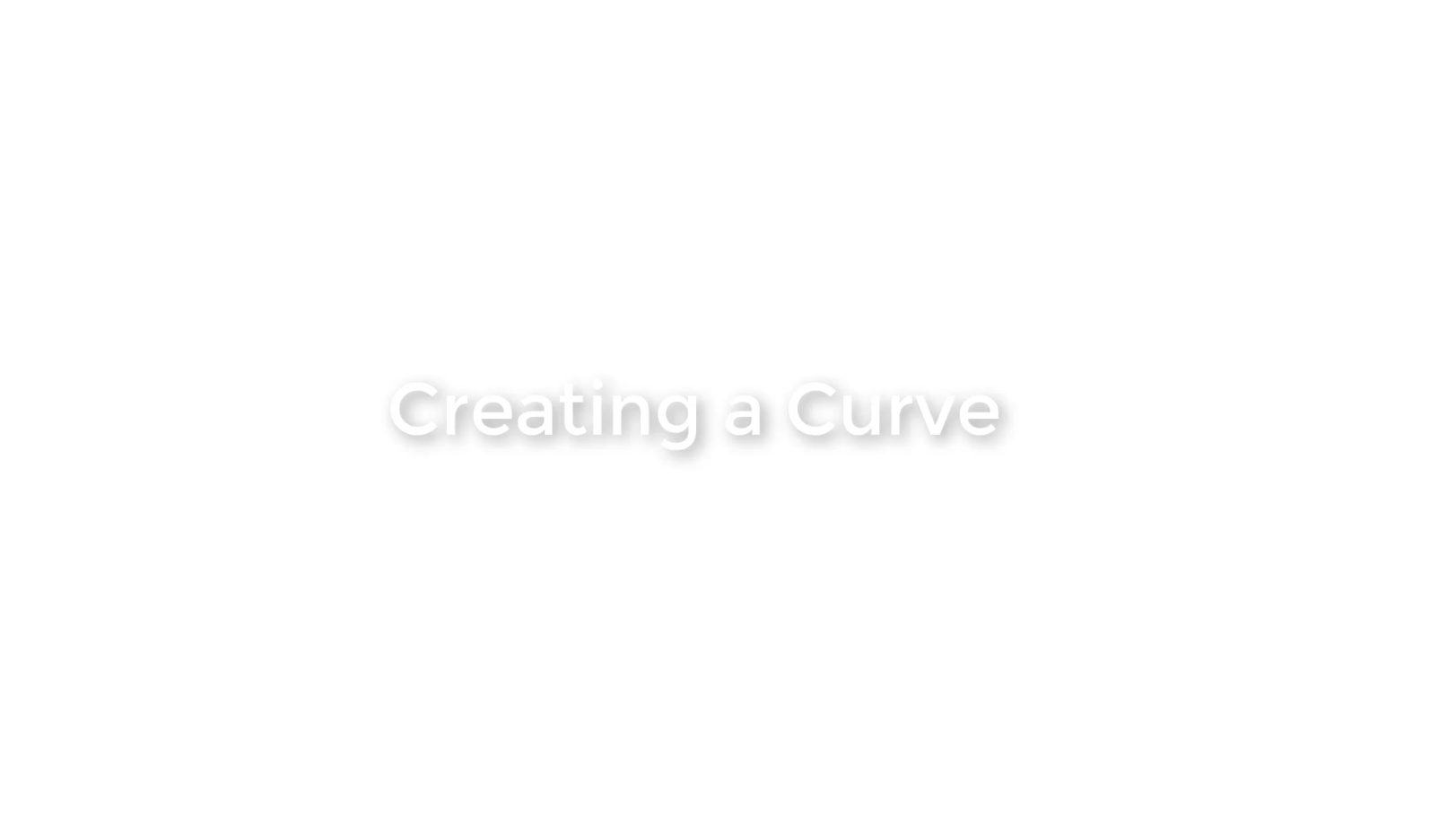
One of the big advantages of using Rhino is the simple interface. It is not cluttered with options you most of the time won’t use and its layout is very efficient. We already know that there are several ways to activate a command.
- Typing in the command on the command line (for the more seasoned users)
- Use the tabs on the shelf (can be useful however you will get flooded with icons)
- Using the pull-down menu (straightforward option because the commands are named)
- The use of the toolbox (very effective due to its simple organization of icons)
If you look at the ‘Curve pull down menu you will see an arrow behind almost every command. This means there are additional commands available. They all will create, for example, a line but all in a different way. Most of these options you won’t use, but some can be quite useful.
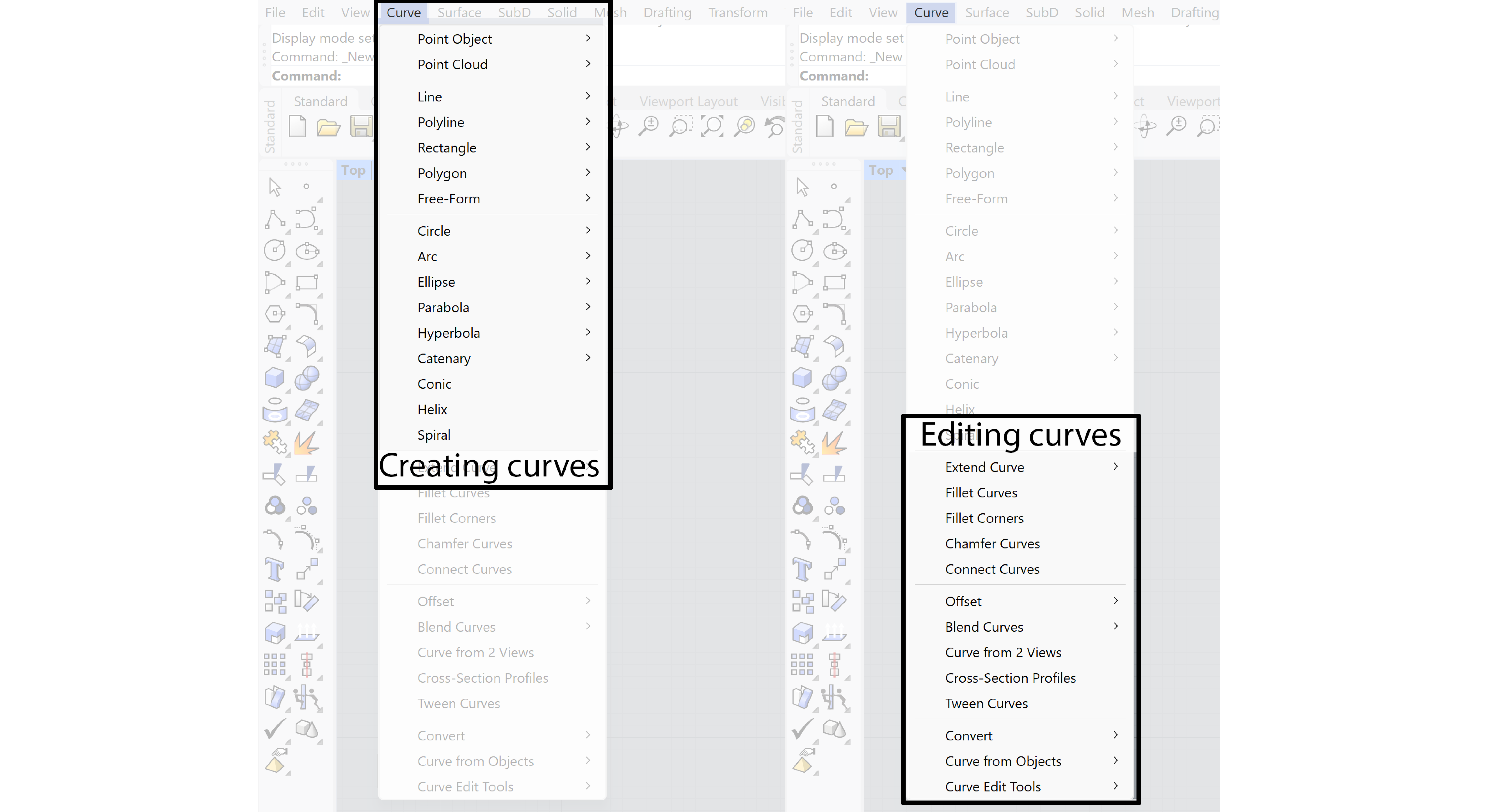
Additional options for creating curves

If we look at the Toolbox, we see only 7 icons related to generating various curves and lines. This is the genius behind the layout of the Toolbox. In the bottom right corner of the icon, you will see an arrow. If you click on this arrow a flyout will appear with the additional commands. Most of the time it is enough to only select the icon in the toolbox. Because of its simple layout of only 7 main icons, it is very well organized.
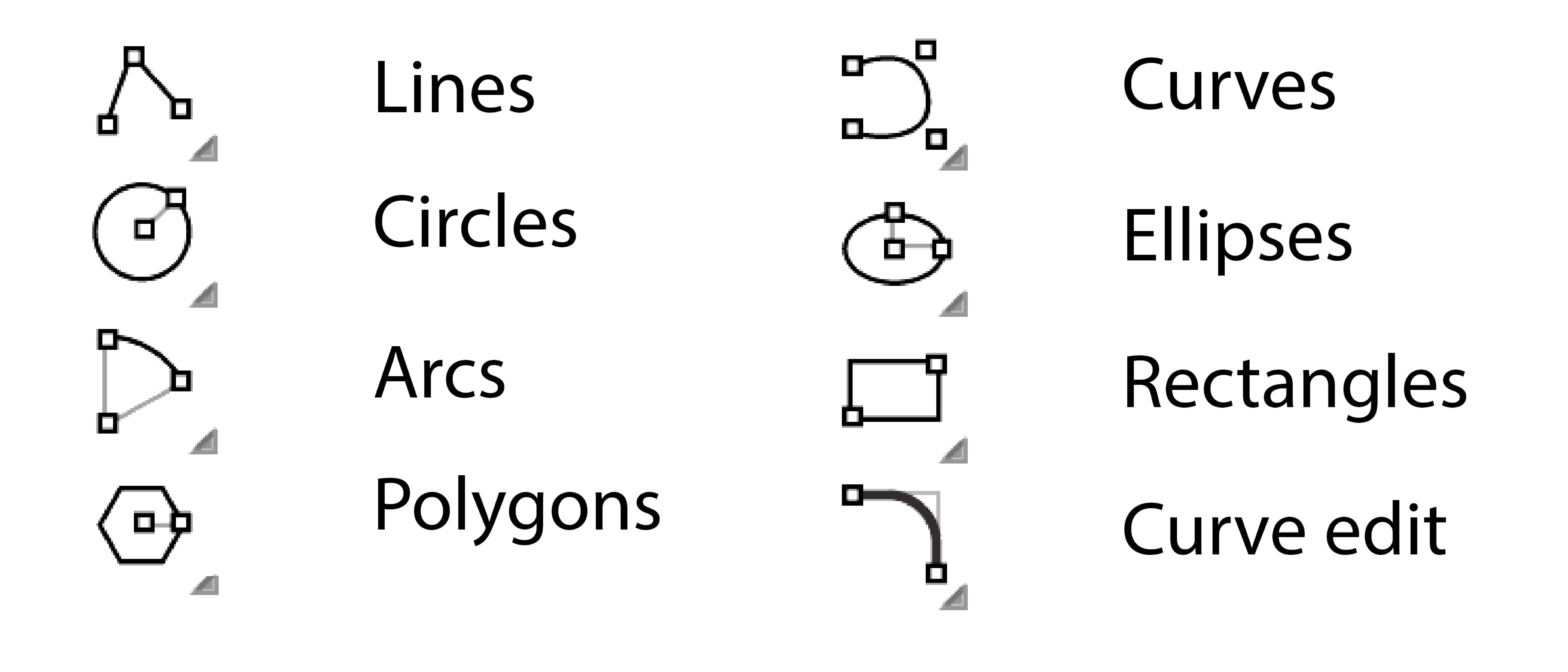
There are 7 main icons in the toolbox to generate various curves. They all speak for themselves. For a straight line you will use the Lines command, for a curved line the Curves command etc. Always check the command line for additional options once you activate the command.
CV curves versus IP curves
There is one command which is less direct drawing. This is the Curve command as it is displayed in the Toolbox. This option makes a CP curve. Every time you click the mouse a Control Point is added to generating the curve. However, we know that the control vertex only sits on the beginning and end point of the curve. The rest in between are used to pull the curve into shape. So, placing the intermediate CP’s to accurately predict the resulting curve can be difficult. To tackle that problem, we have an Interpolated points curve. When you draw a curve with this option the curve will go through the points you have generated by clicking the mouse. It therefore gives much more predictable control over the initial shape of the curve.
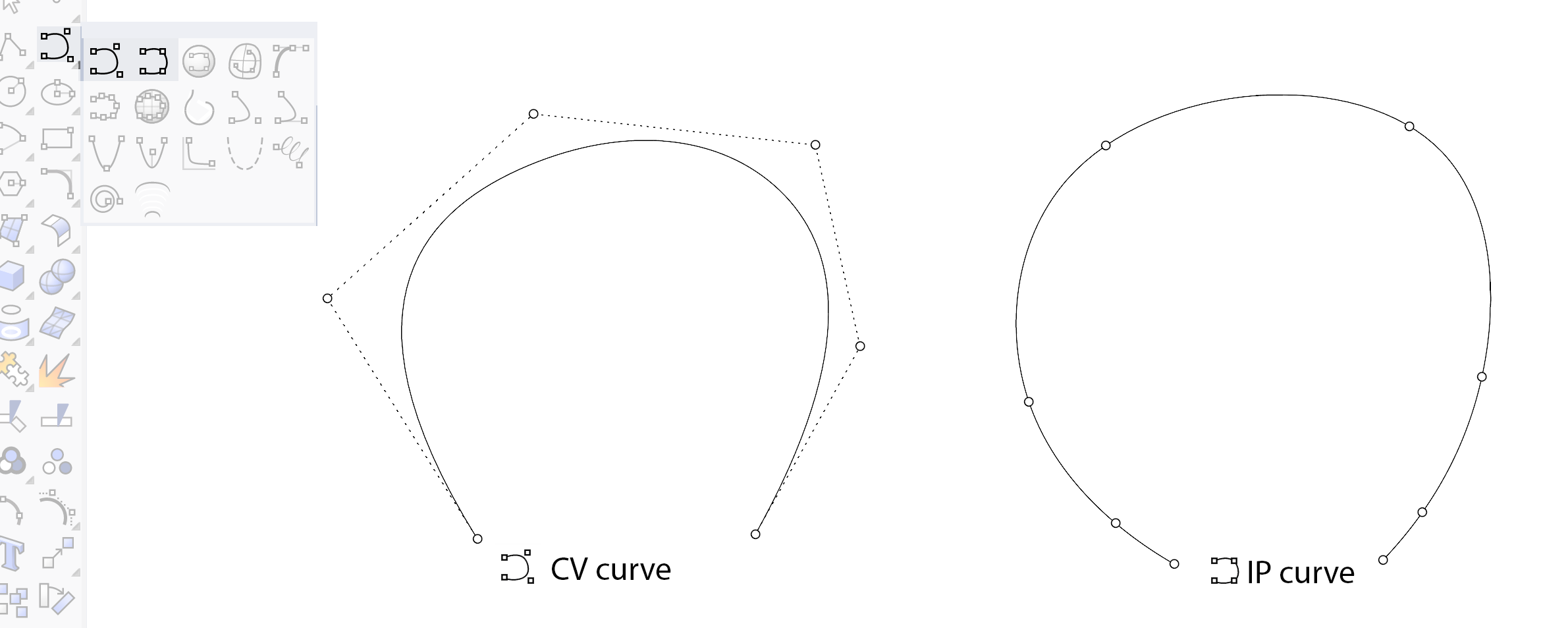
Rhino Curve Based Modelling 2/4
Drawing curves accuratelylink copied
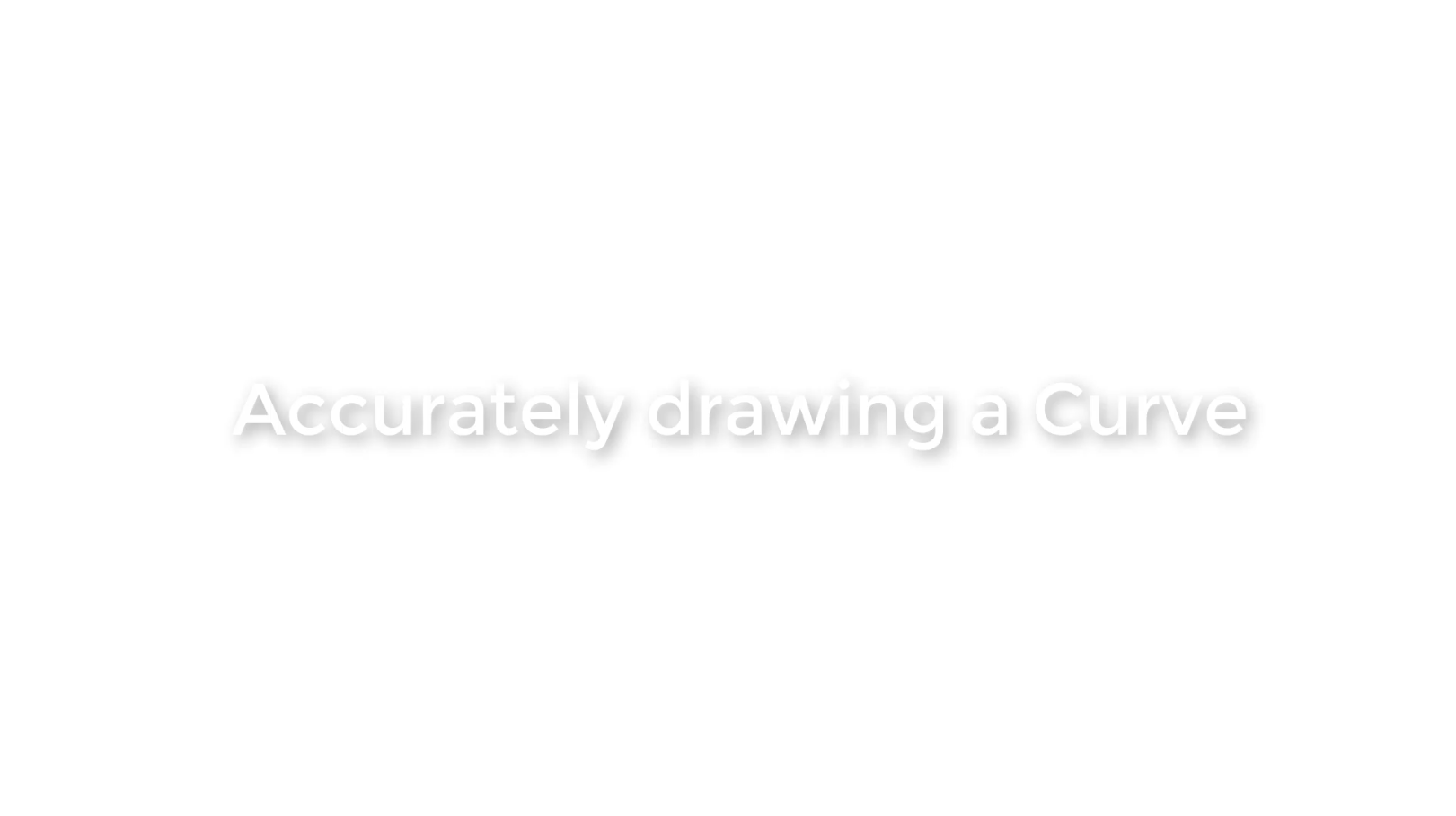
You can also type in the location of the next point of the curve by using the command line. If you use a r first it will make a relative transform, a transformation in relation to the object. For example r200,0 which means a relative transformation in the x direction of 200 and in the y and z direction 0. That helps you to accurately define the curve. A < 45 notation will generate a line at an angle of 45 degrees.
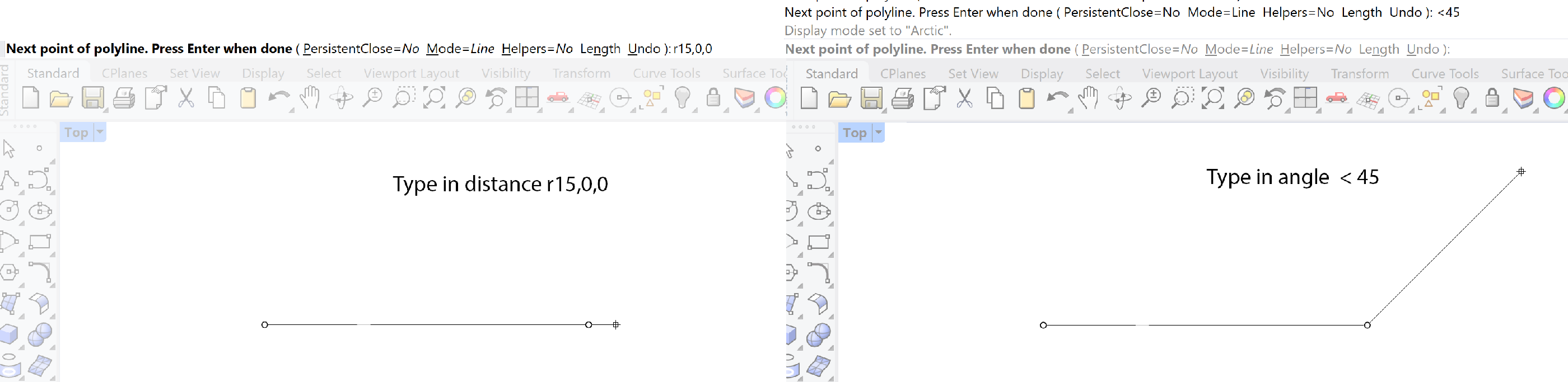
One should use the Osnap option, so curves are accurately connected to each other. This prevents problems later in the process of generating 3d geometry based on the curves or later formal analysis. When you create a curve or line and you want to close it, select the close option in the command line or place the last point on the start point.
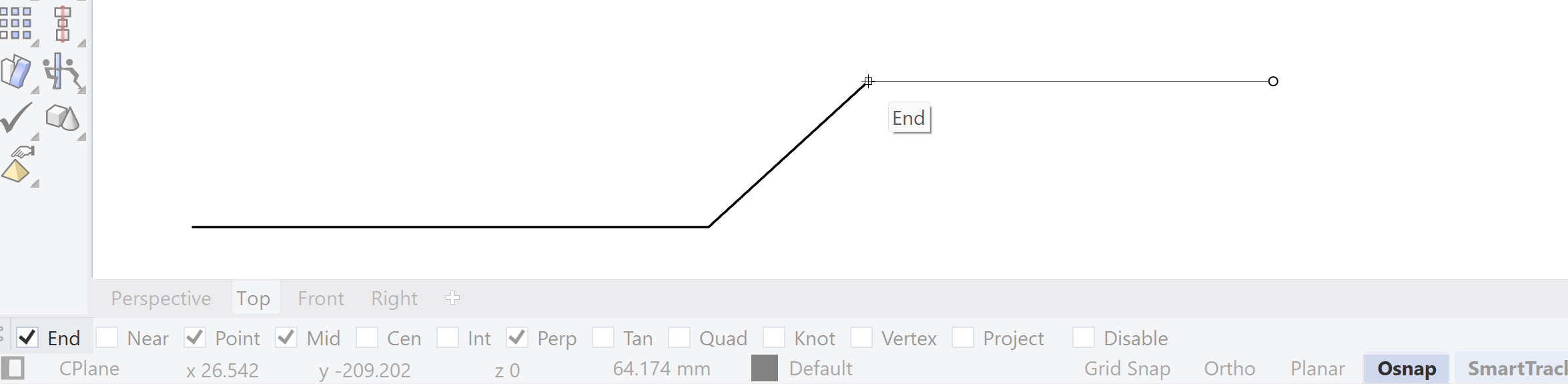
Rhino Curve Based Modelling 3/4
Editing Curveslink copied
Once you created the curves you can start editing them if needed.
Rebuild curve or surface
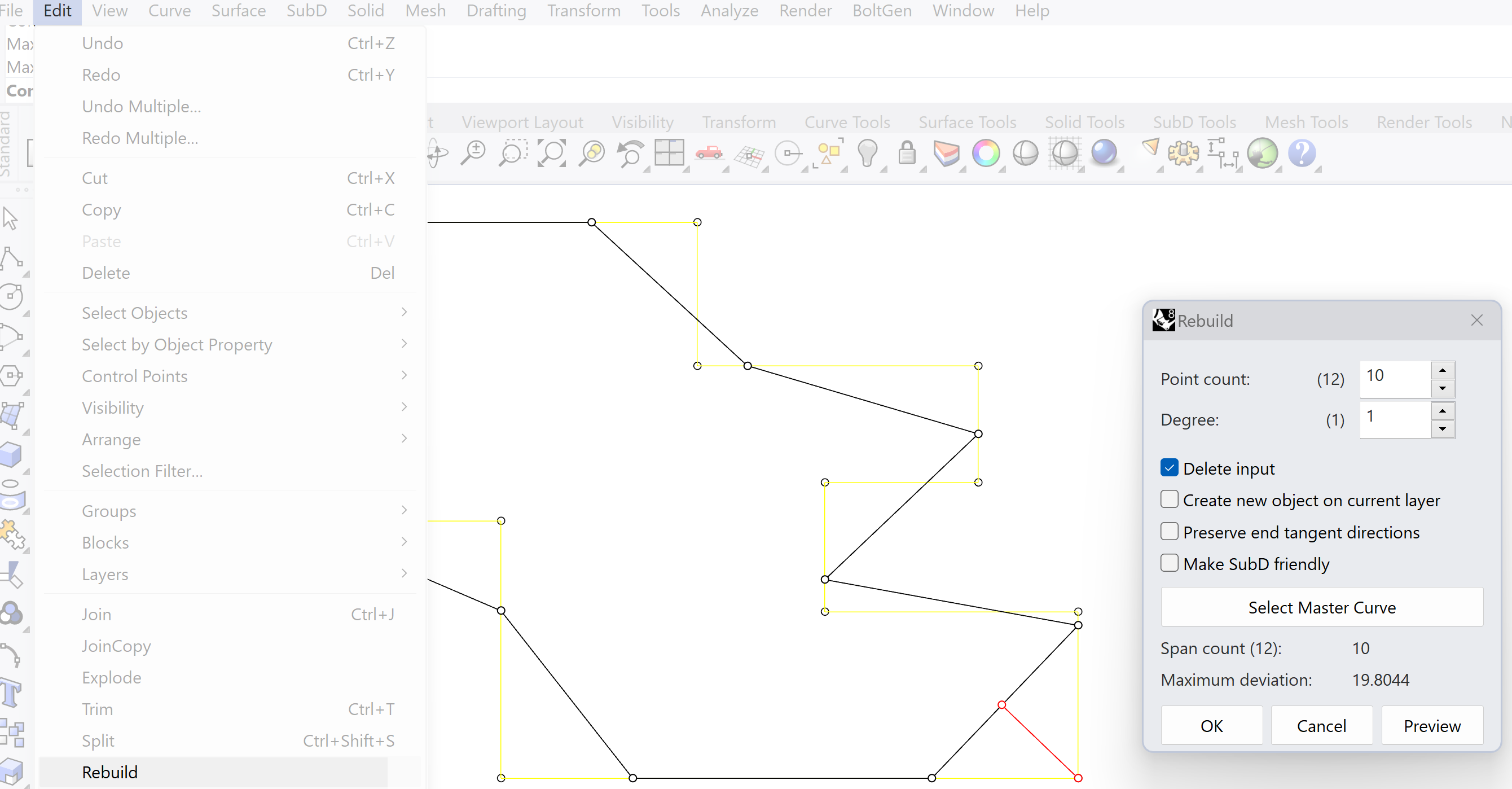
If the amount of CP’s are to low or to high you can rebuild your whole curve with the correct amount of CP’s and degree. This technique is often used in ” Patch Modelling ” to simplify the patches.
You can rebuild your curve or surface by:
Select the amount of CP’s and the needed degree of the curve or surface.
Insert Control Point
If a complete rebuild is not necessary, only locally an amount of CP’s should be added the option of inserting CP’s might suffice. You can add additional CP’s by:

Changing shape of curve
The simplest and quite effective way of changing the shape of a curve is to move its Control Points or its Edit Points. We know that the curvature of a line is based on the position of the CP’s. Selecting them and moving them will alter the curvature. However, you can also select the edit points of the curve which are positioned on the curve. To activate the option of editing the EP’s click on the icon in the Toolbox.
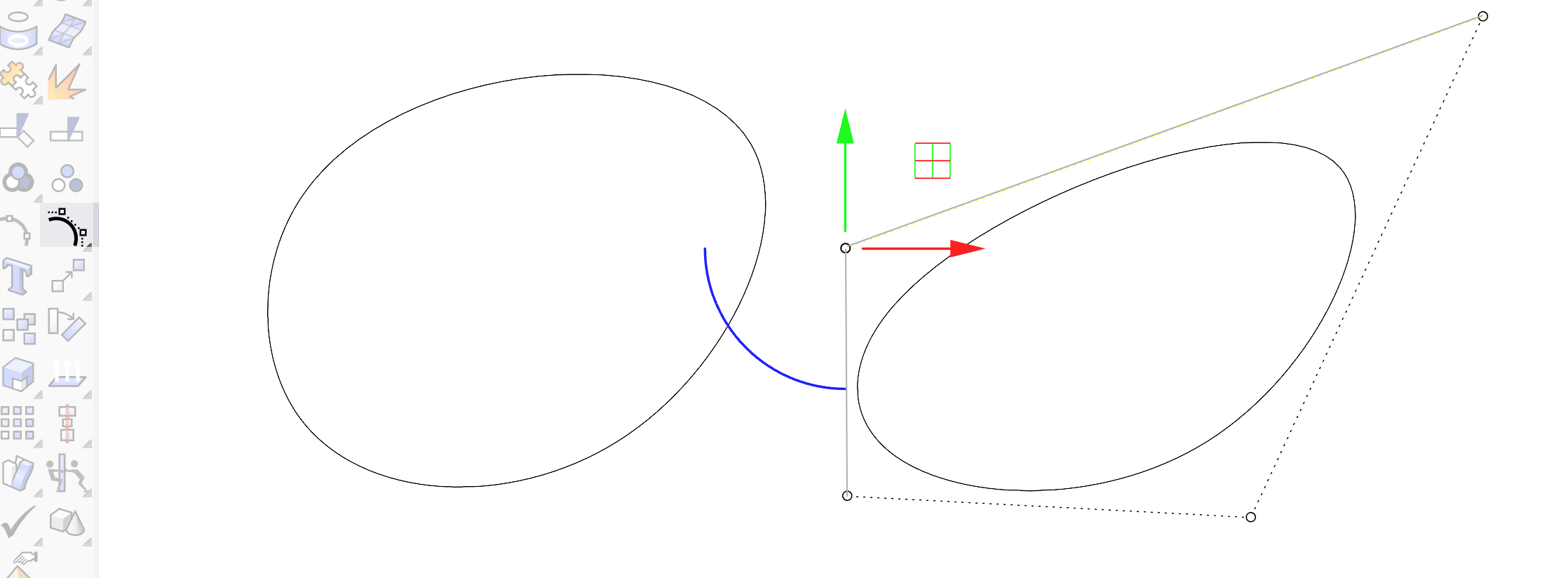
As long the command is active the object can’t be selected only the EP’s. To deselect the option RMB – click on the same icon.
You can similarly edit the Interpolate Points by using the icon from the toolbox as visible in the image.
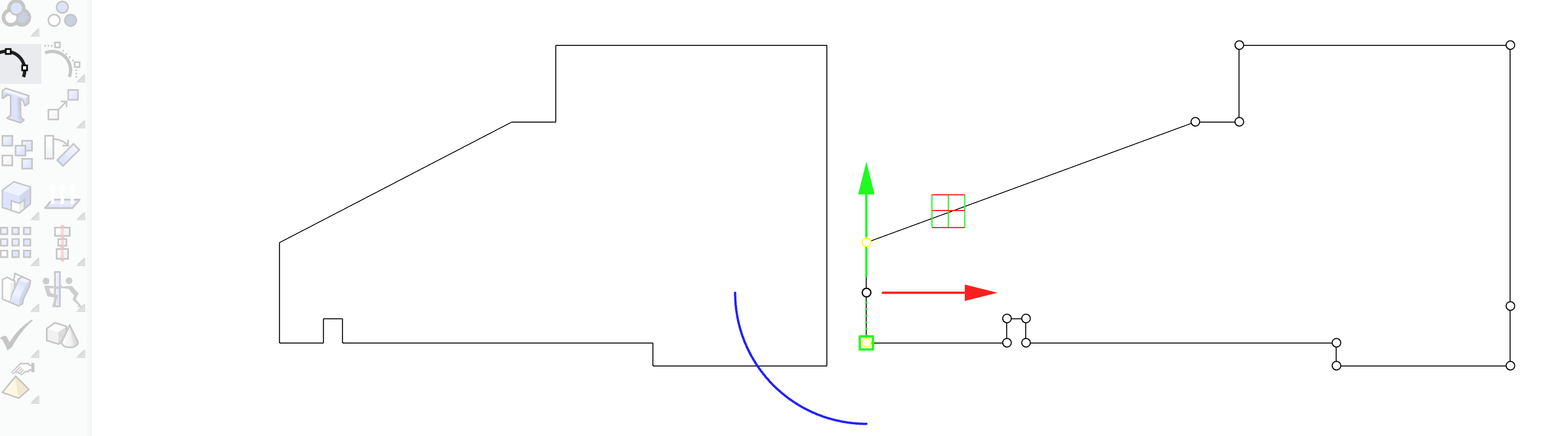
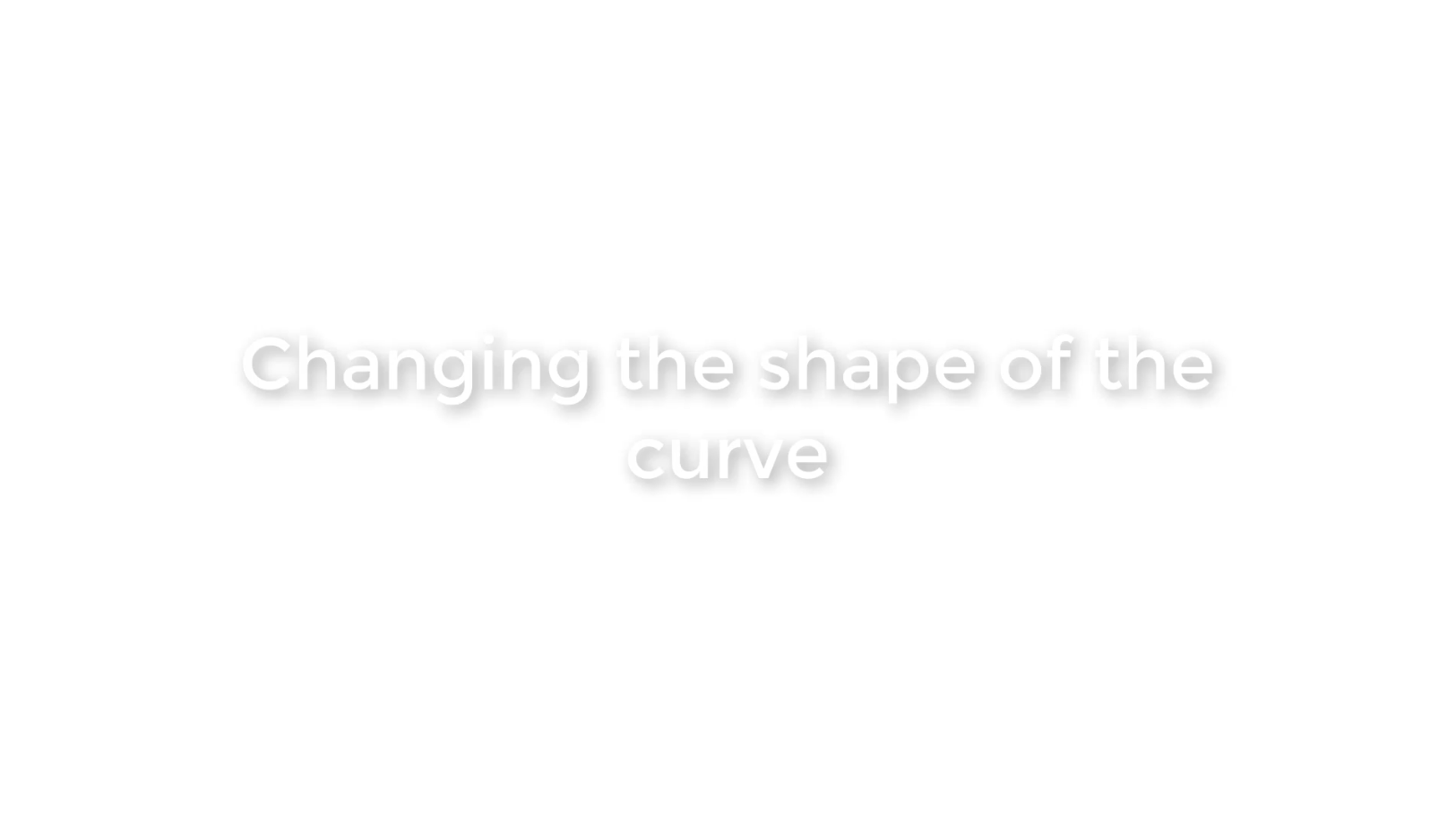
Join
You can join multiple curves together , also straight lines with curves if they are connected. This is a simple option where there is a hard connect( no deformation at the connecting point) between curves. You can use the Join icon in the toolbox.
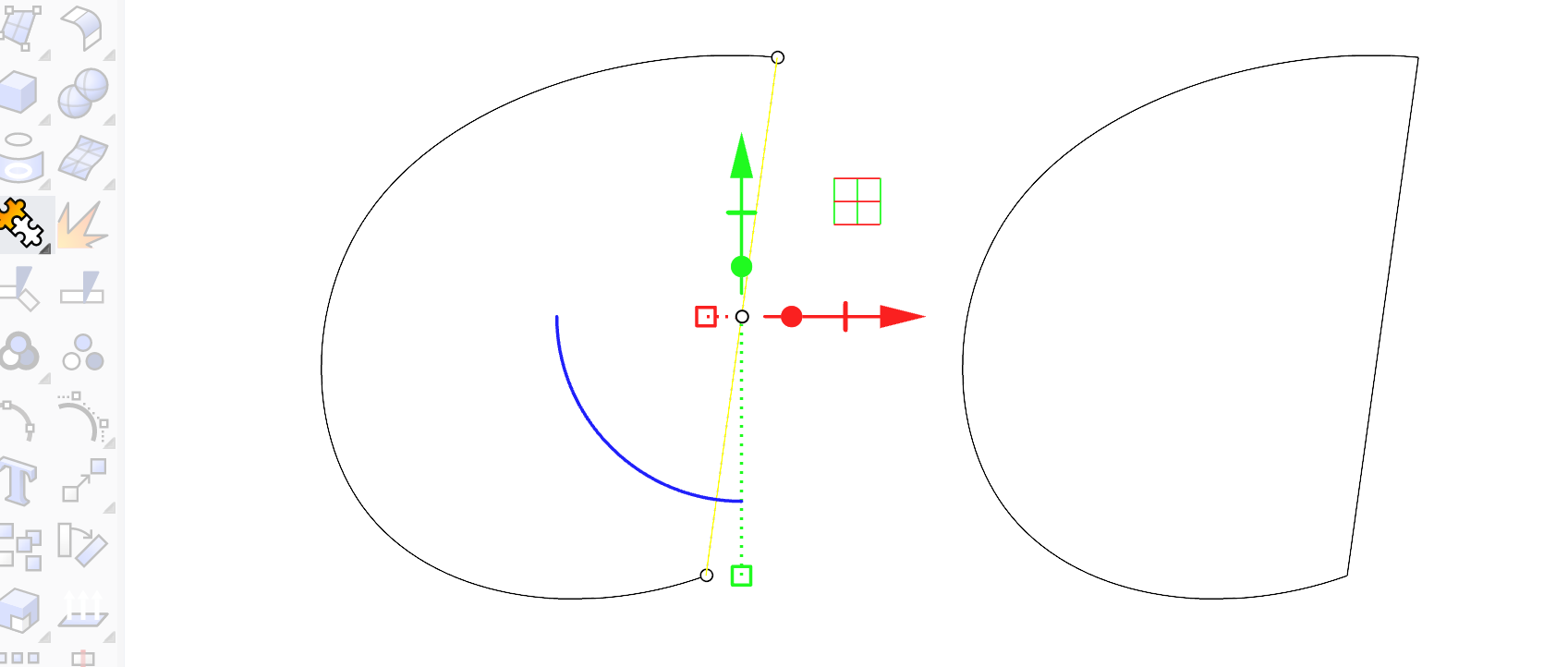
Match
Match is a more advanced method of joining curves.
They will align the curves so that the edges are blended together. There are 3 options available
- Position – a hard connect
- Tangency – curve blended together
- Curvature – complete smooth transition between the curves
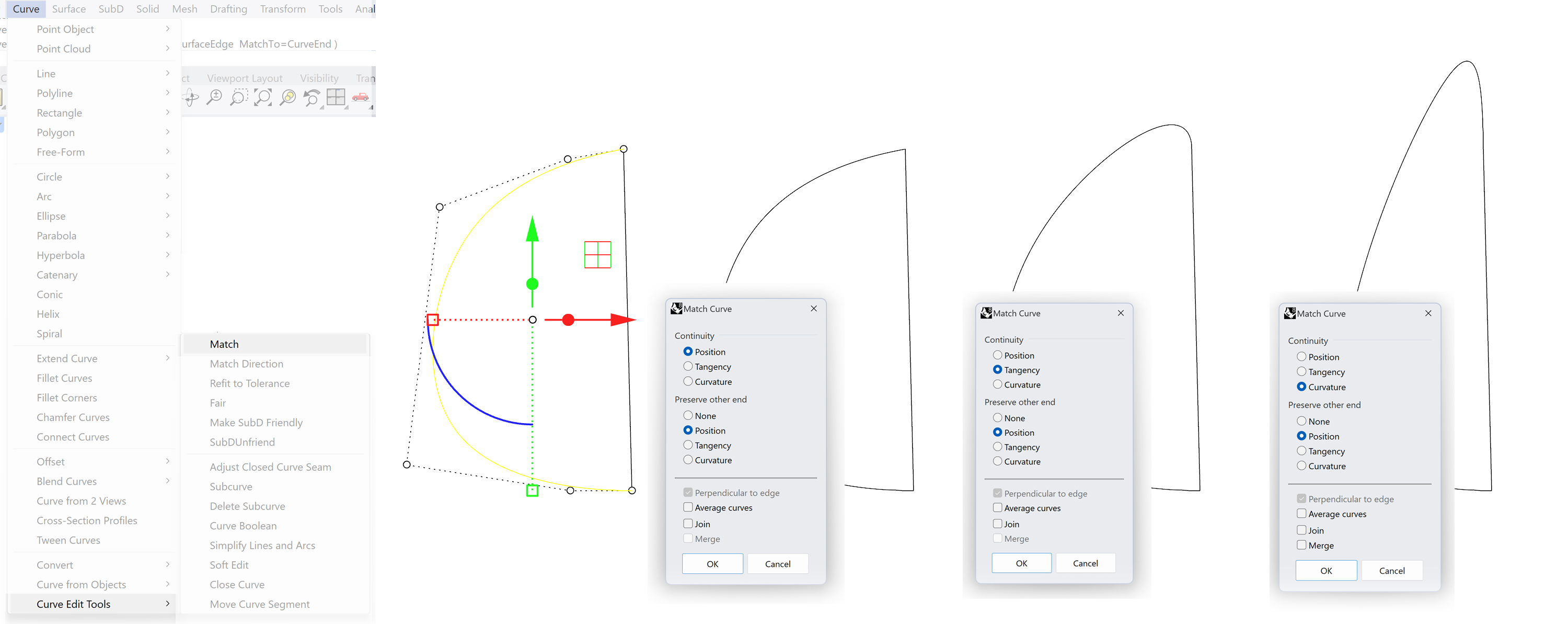
Connect curve
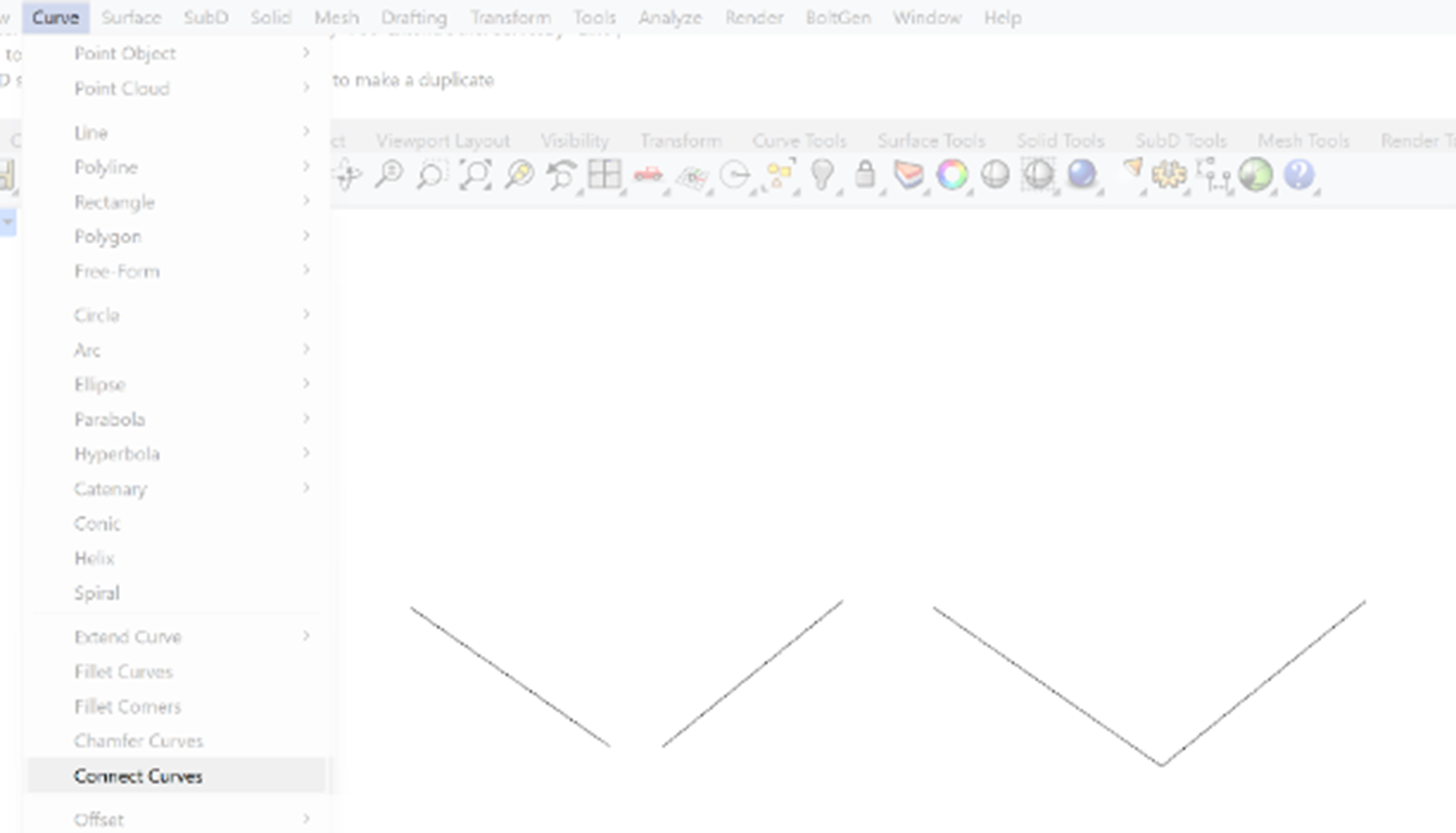
In this case the curves don’t need to be connected, with this command they will be extended till they meet. Be aware that connection is based on the extension of the first curve tangent to its end point. Both curves extensions should be able to meet.

Split or trim a curve
The curves can also be deconstructed, or parts cut out. There are two main ways to do this. You can define a point on a curve and split it at that location in two, or you could use a cutting line crossing the point where you want to cut the curve. In both cases we use the option of
or the split icon in the toolbox.
There appears an option in the command line which enables you to select a point on the curve if the Split command is activated. If this option is not selected, then the cutting curve can be selected. The curve is split and both parts remain.
Trim a curve
Trimming does the same splitting a curve with one difference it will delete the cut off part. Be aware that the selection of the curves is in the opposite order of the Split command. Check the command line!
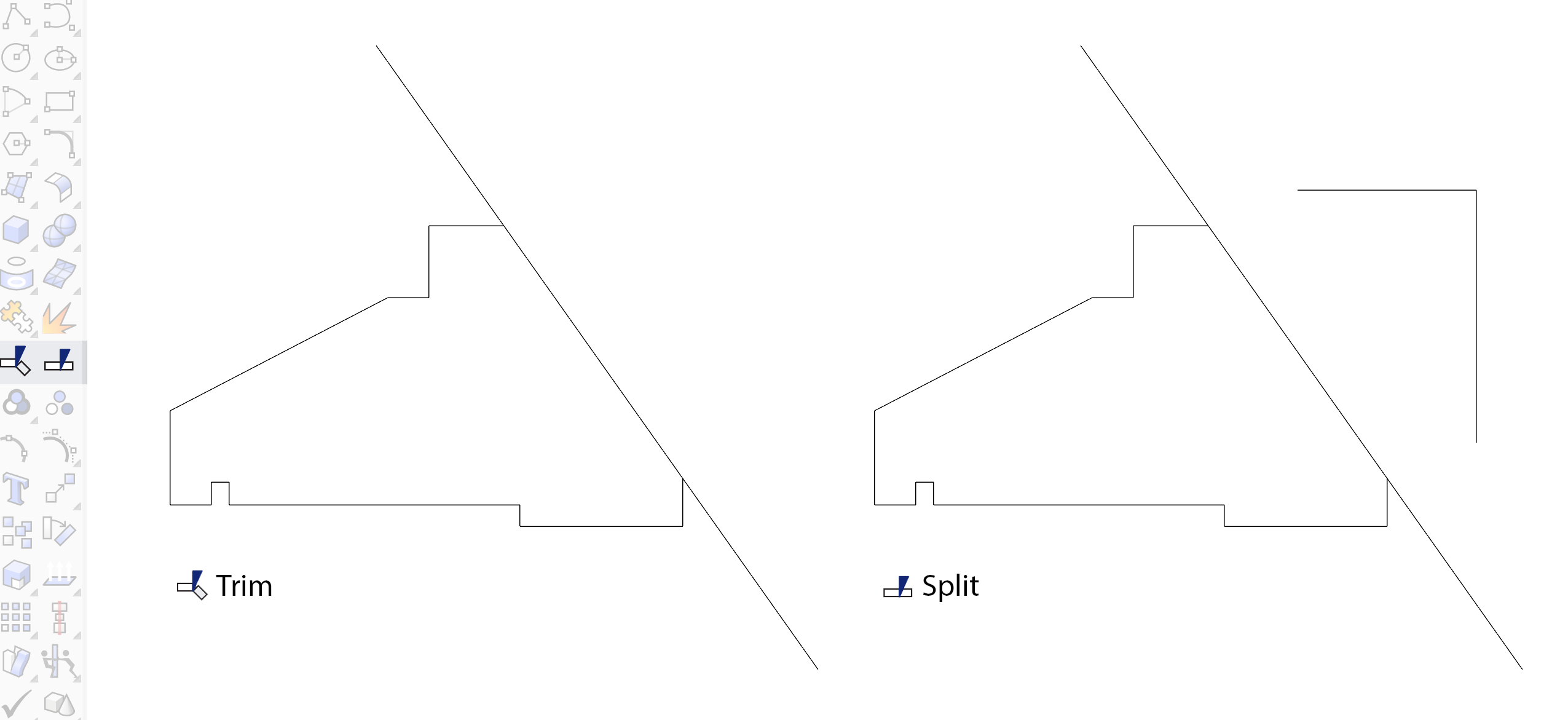

Extend Curve
There are different options of extending a curve. Extend Curve allows the extension of the curve tangent to the end of the curve or with the same curvature of the end of the curve.
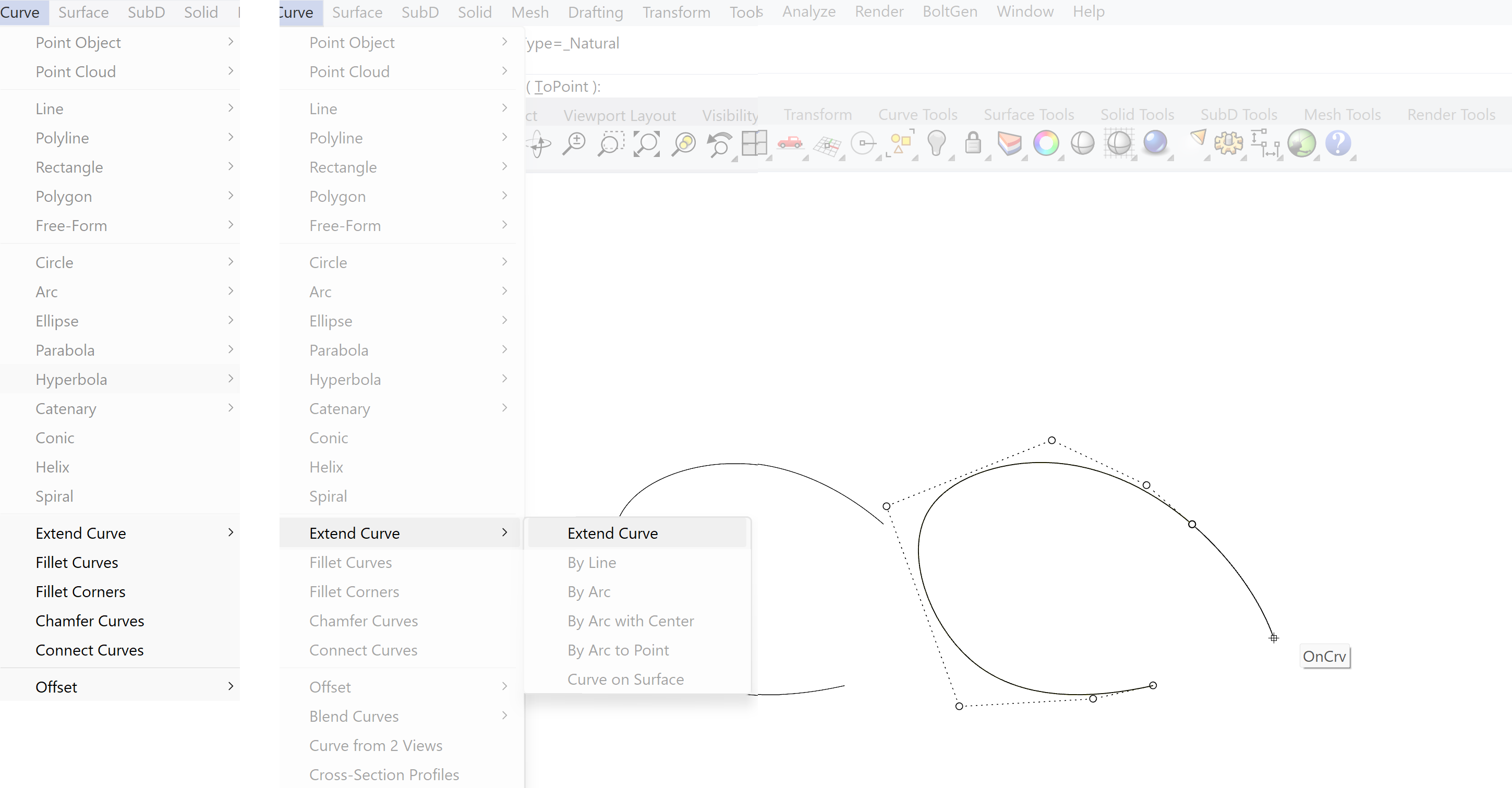
Fillet curve
Fillet Curves makes a fillet between two curves (rounding of the edge) This option is widely used in engineering. Sharp corners are from a structural point of view not ideal so often these corners are rounded off. This option works with two separate curves.
Fillet Corner makes a fillet in a corner of a single curve. This option is similar with the Fillet Curves tool. However, the input in this case is a single curve.
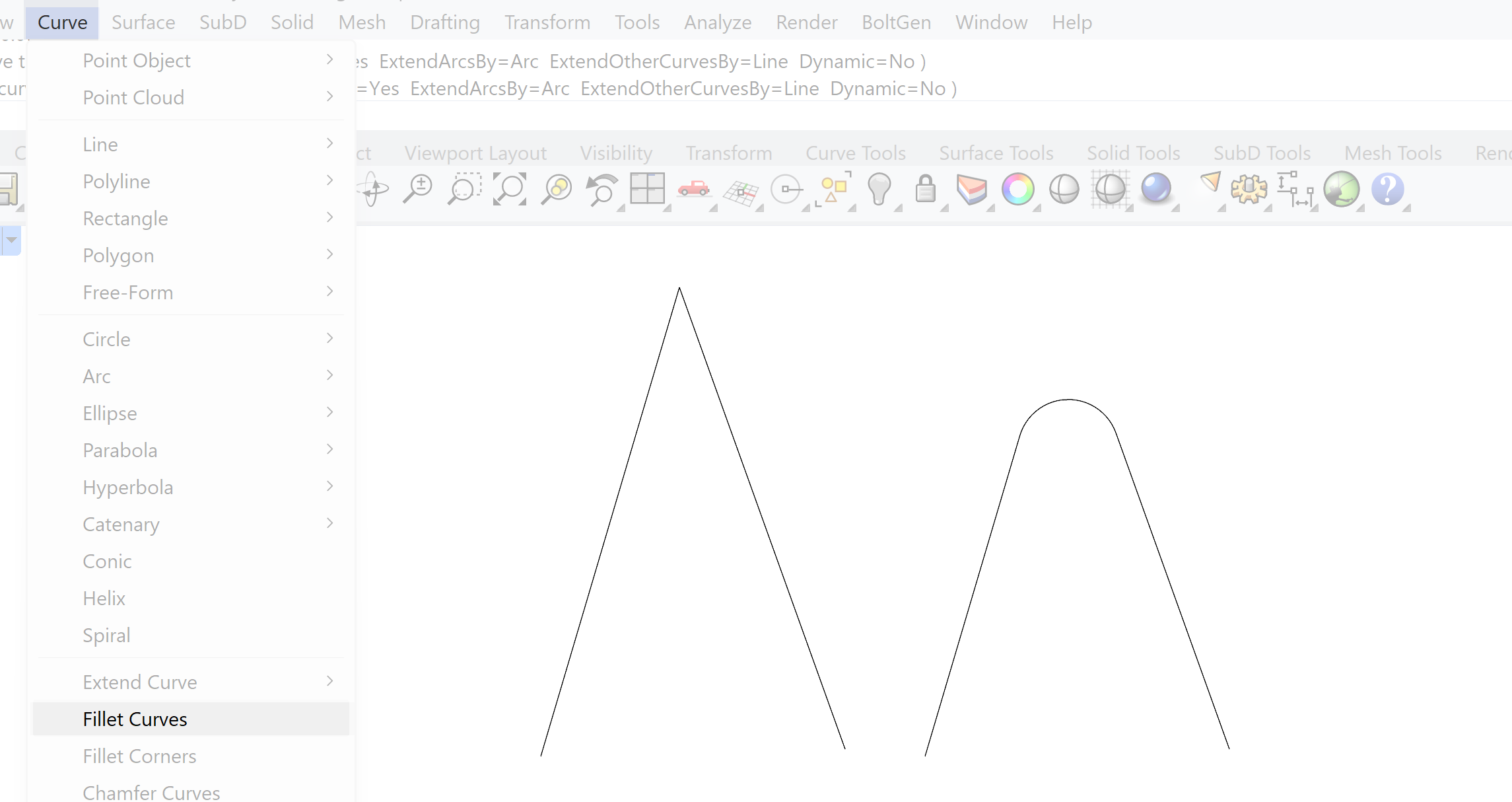
Chamfer Curves
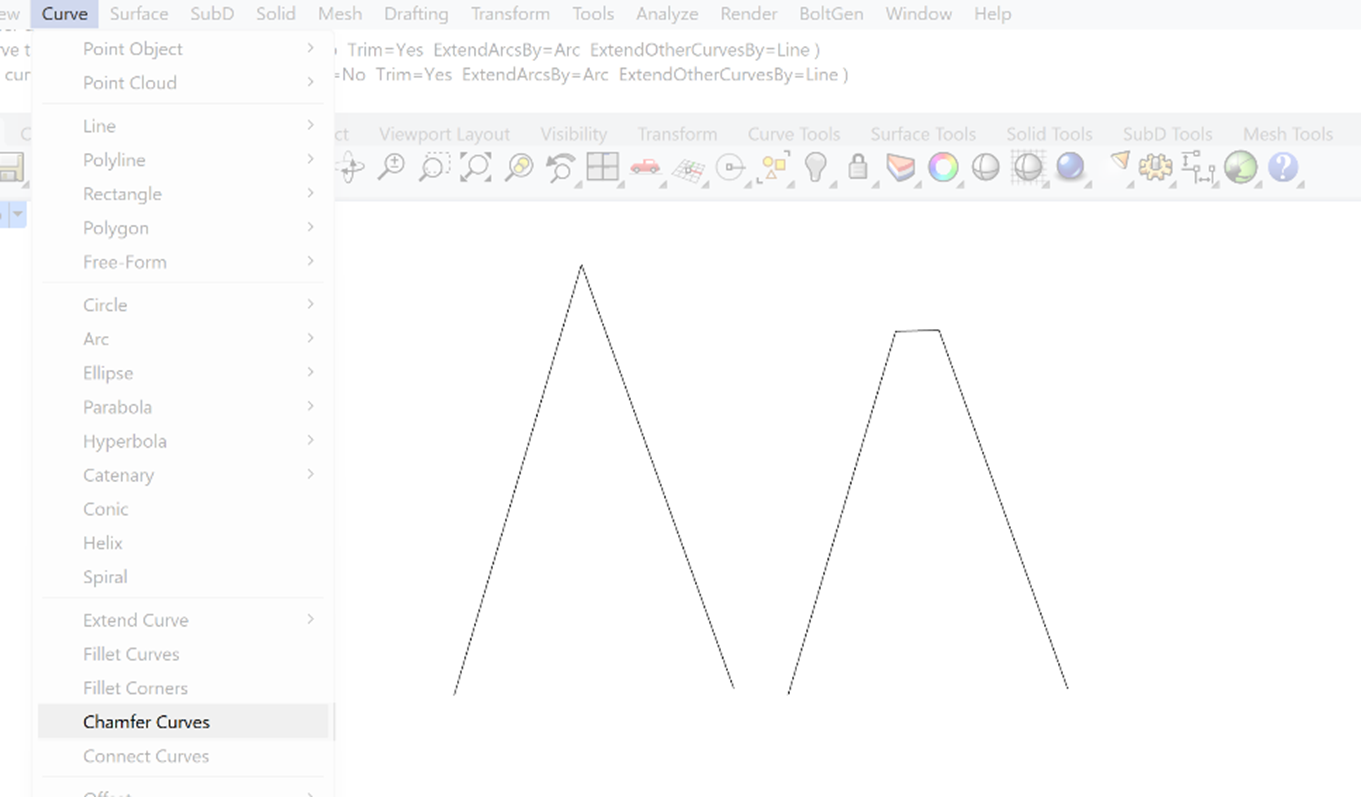
Chamfer Curves looks like a Fillet, however the connection is not curved but flat. Always check the command line to determine the amount of flatting the curves.
Offset curve
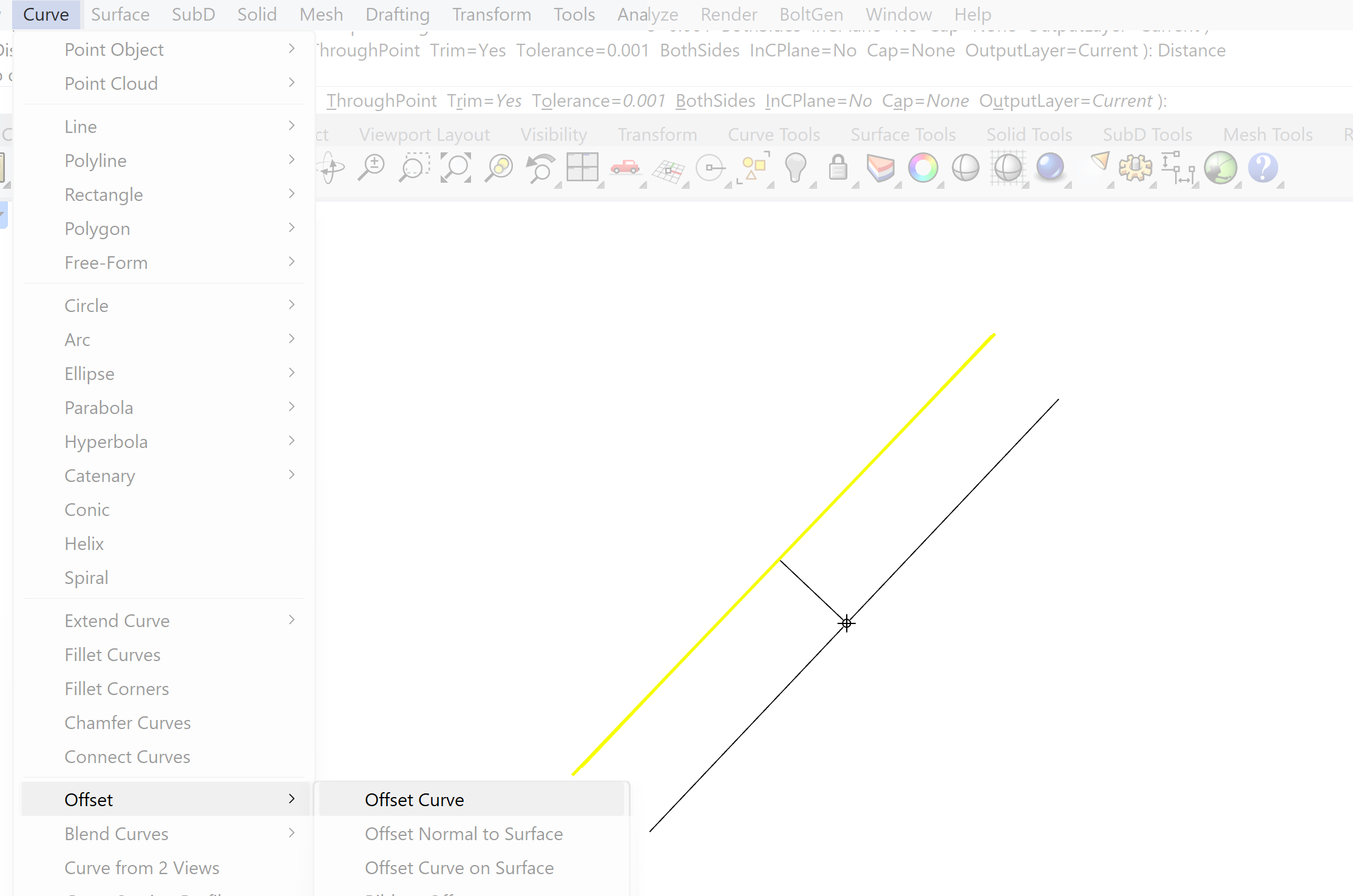
Offset Curve makes an offset perpendicular to a curve. This allows for a quick build of for example walls.

Rhino Curve Based Modelling 4/4
Conclusionlink copied
Rhino provides a wide range of possibilities of generating Curves, lines and more 1 Dimensional geometry. Drawing accurately is important. Make sure if a curve needs to be closed that it actually is closed , by using the snap options. The ample options of creating the same curve in different ways might not be as obviously beneficial as it actually is. The variants allow different ways of constructing, for example, a circle. Making it possible to position a circle accurately between other geometry, something which normally requires the generation of a set of helplines.
Write your feedback.
Write your feedback on "Rhino Curve Based Modelling"".
If you're providing a specific feedback to a part of the chapter, mention which part (text, image, or video) that you have specific feedback for."Thank your for your feedback.
Your feedback has been submitted successfully and is now awaiting review. We appreciate your input and will ensure it aligns with our guidelines before it’s published.
