Installing Ladybug Tools
-
Intro
-
Ladybug Tools Installation
-
Installing Radiance & Open Studio
-
Updating / Removing older Ladybug + Honeybee versions
Information
| Primary software used | Ladybug |
| Course | Installing Ladybug Tools |
| Primary subject | Analysis & simulation |
| Secondary subject | Climate analysis |
| Level | Beginner |
| Last updated | November 27, 2024 |
| Keywords |
Responsible
| Teachers | |
| Faculty |
Installing Ladybug Tools 0/3
Installing Ladybug Tools
Installing, updating, and removing Ladybug Tools, Radiance and Open Studio
In order to be able to effectively run the Ladybug & Honeybee simulations, you should have the following software installed in your computer.
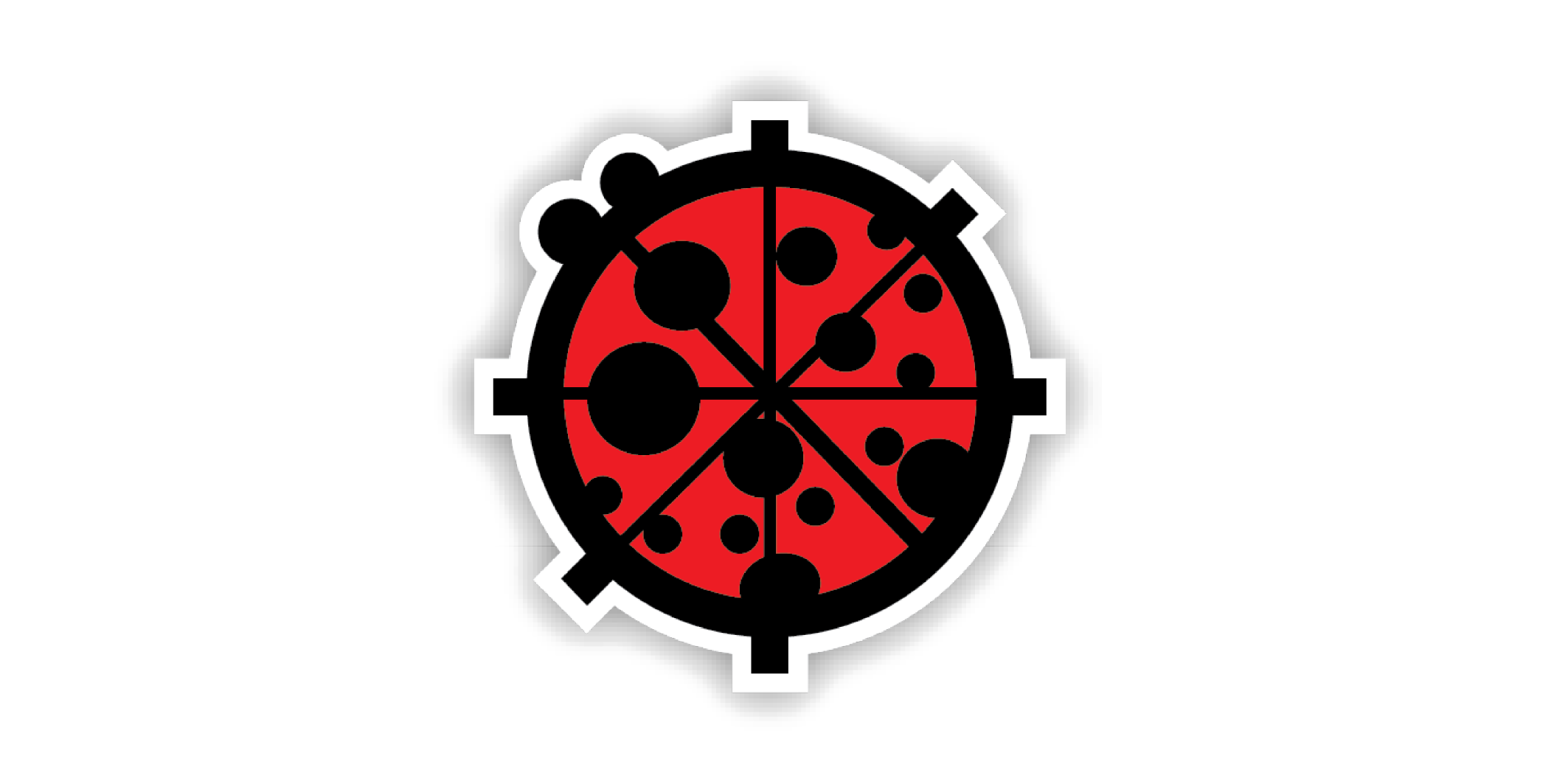
Ladybug is an analysis tool which is used in Grasshopper. It allows you to extract EnergyPlus Weatherdata from a wide range of locations. The data can be related to temperature, wind, humidity etc. Ladybug will enable you to get a good insight into the weather conditions throughout the year at your building location. The tool is used in the early stages of design so the weather data can be taken into account in the design decisions.
TU Delft always tries to keep installation manuals up-to-date. Unfortunately, this is not always possible. If this tutorial, for any reason, does not follow the available steps in your situation, take a look at the installation manual of Ladybug.
Needed software
To install the Ladybug Tools you need the following:
- Rhino & Grasshopper version 6 or 7
Students from TU Delft can install Grasshopper and Rhino by using the installation guide provided by @Hok Student ICT Support: @Hok Installation Guides.
Installing Ladybug Tools 1/3
Ladybug Tools Installationlink copied
Preperation
You need to download several files for which you need an Food4Rhino account. This account can be made with an e-mail address and a password. Don’t use your NetID password.
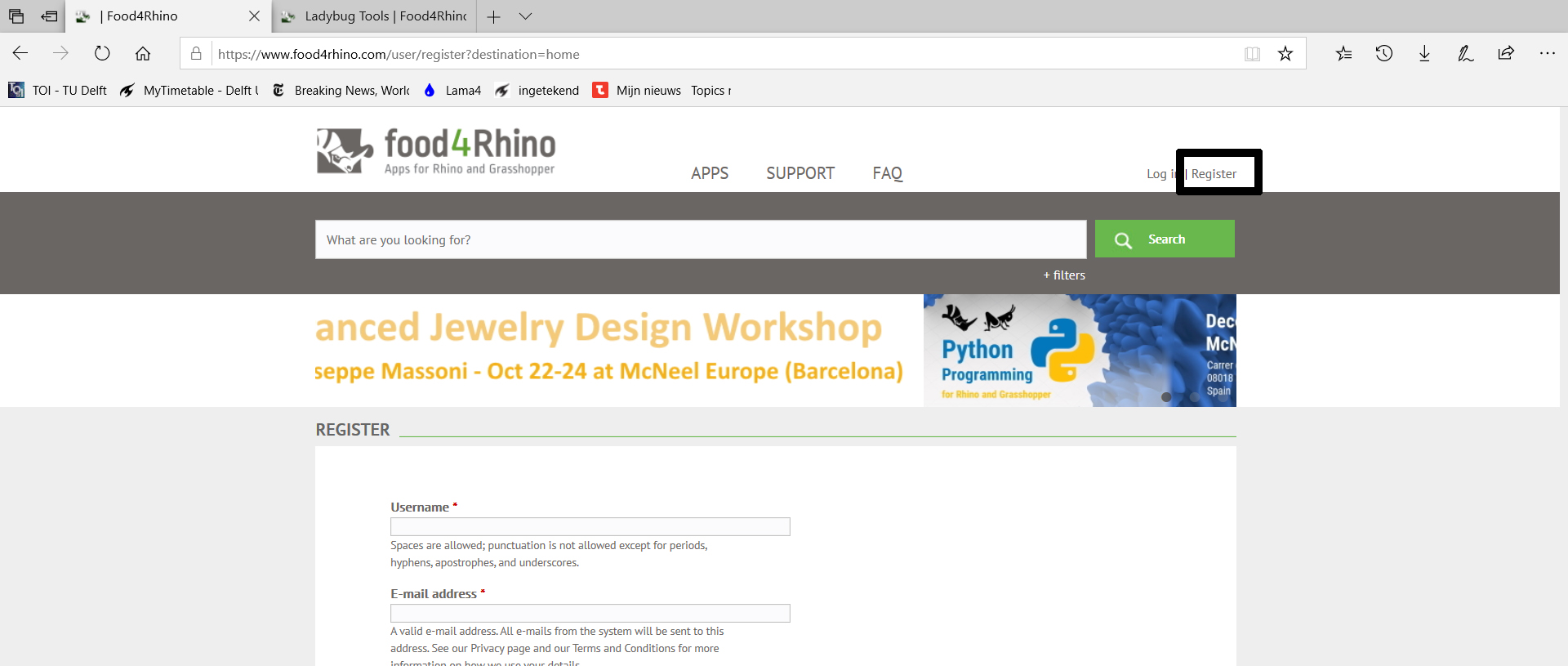
- Make sure you have the latest version of Rhino installed. If not go to @Hok website and follow the instructions on how to install Rhino.
- Go to food4rhino and register. Once you have done that, you will have access to all the plugins provided by Food4Rhino.
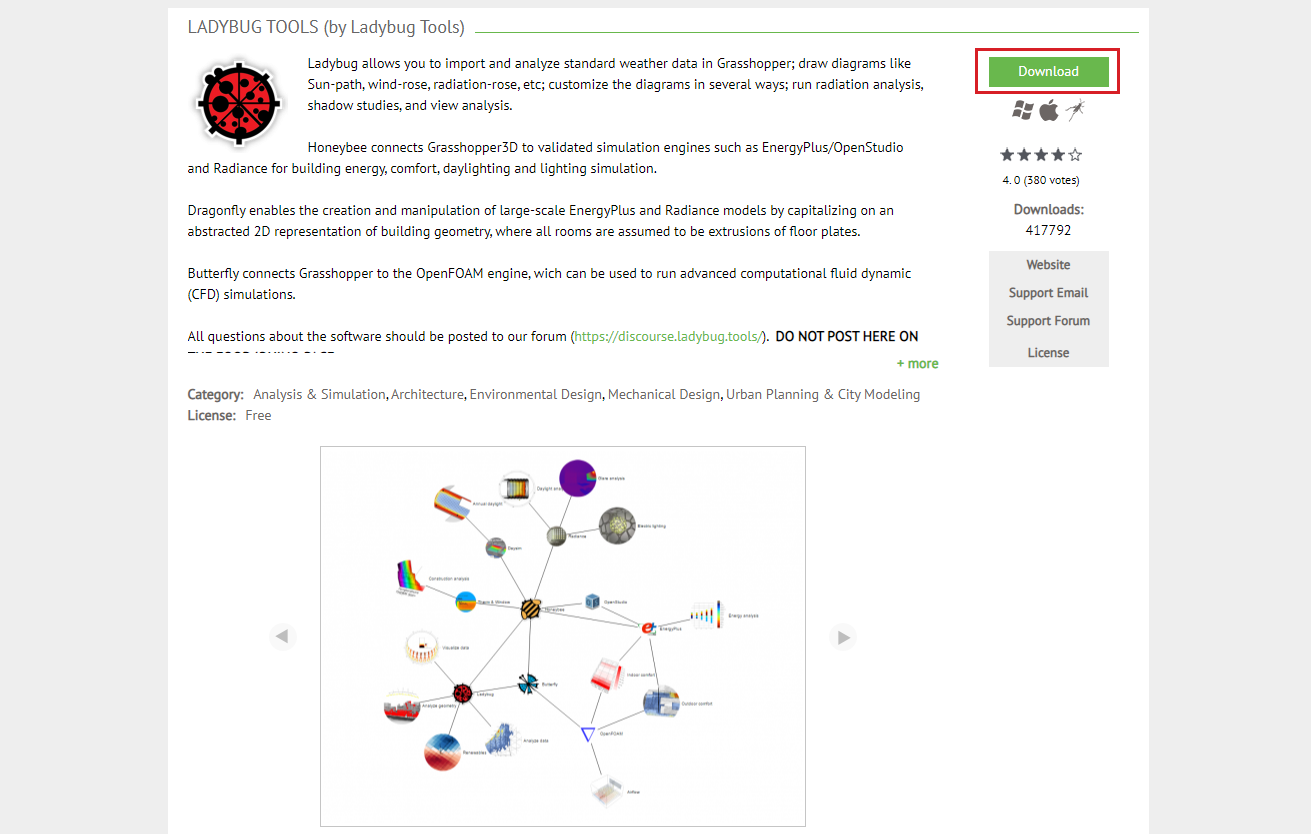
- Download the latest version of the Ladybug toolset
This download file will also contain the Honeybee plugin and the Dragonfly plugin. Honeybee and Dragonfly are more advanced tools which needs additional software programs to run. If you would like to download this additional software, take a look at the Ladybug Github page.
Installing Ladybug
Once you downloading the Ladybug installation file it’s time to install it.
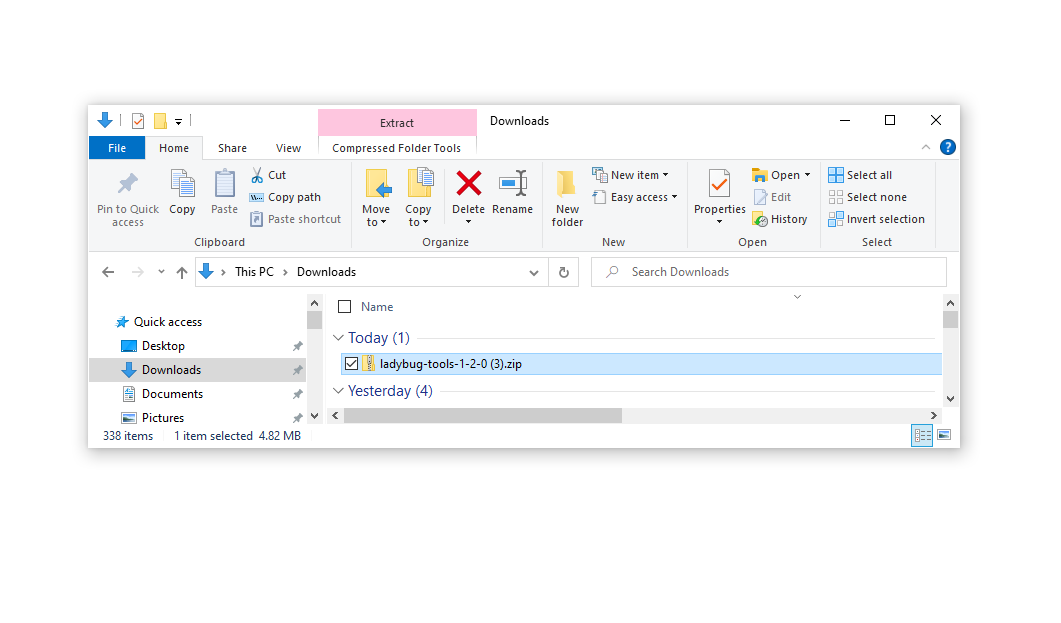
- Find the downloaded ZIP-file in your explorer
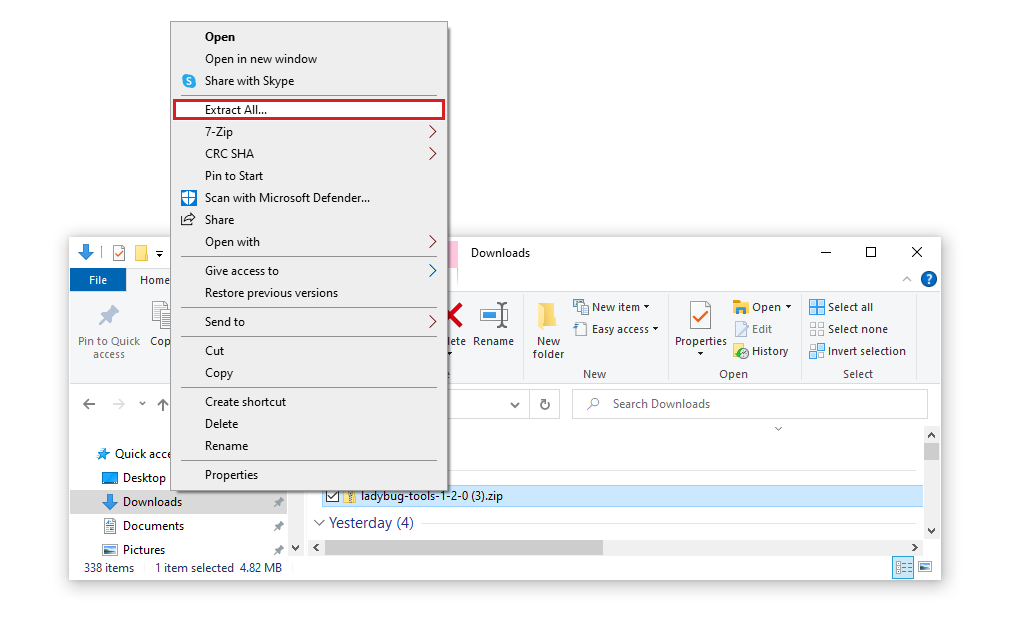
- Extract the ZIP-file by right-clicking on the ZIP-file and clicking on “Extract All…”
- Open Rhino and Grasshopper
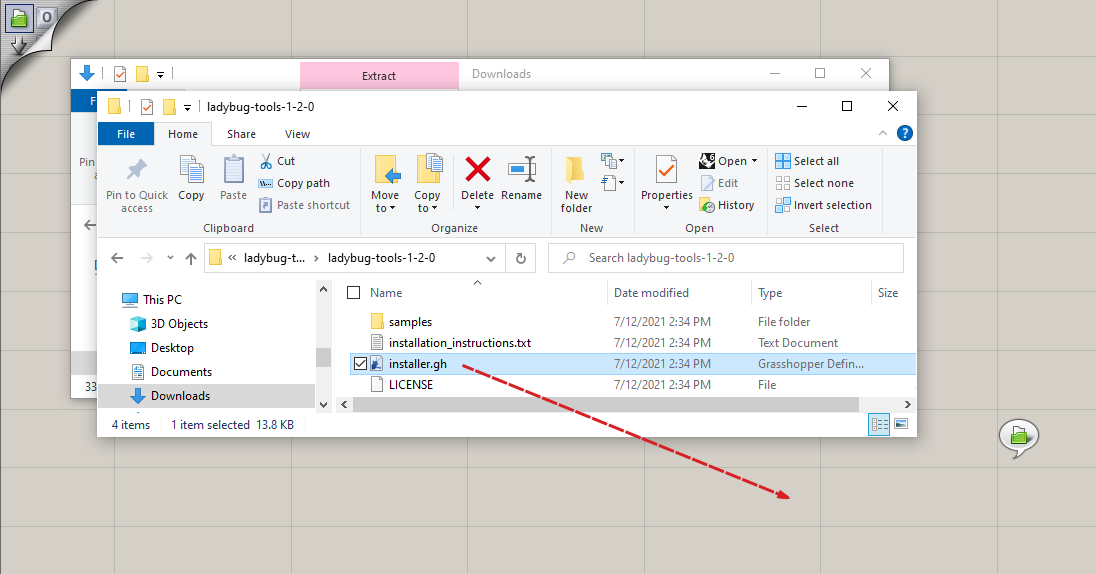
- LMB drag the installer.gh file from the ZIP-file onto the Grasshopper canvas

- Double-click on the first “False” toggle and set it to True
The component will now take a while to download and install necessary files.
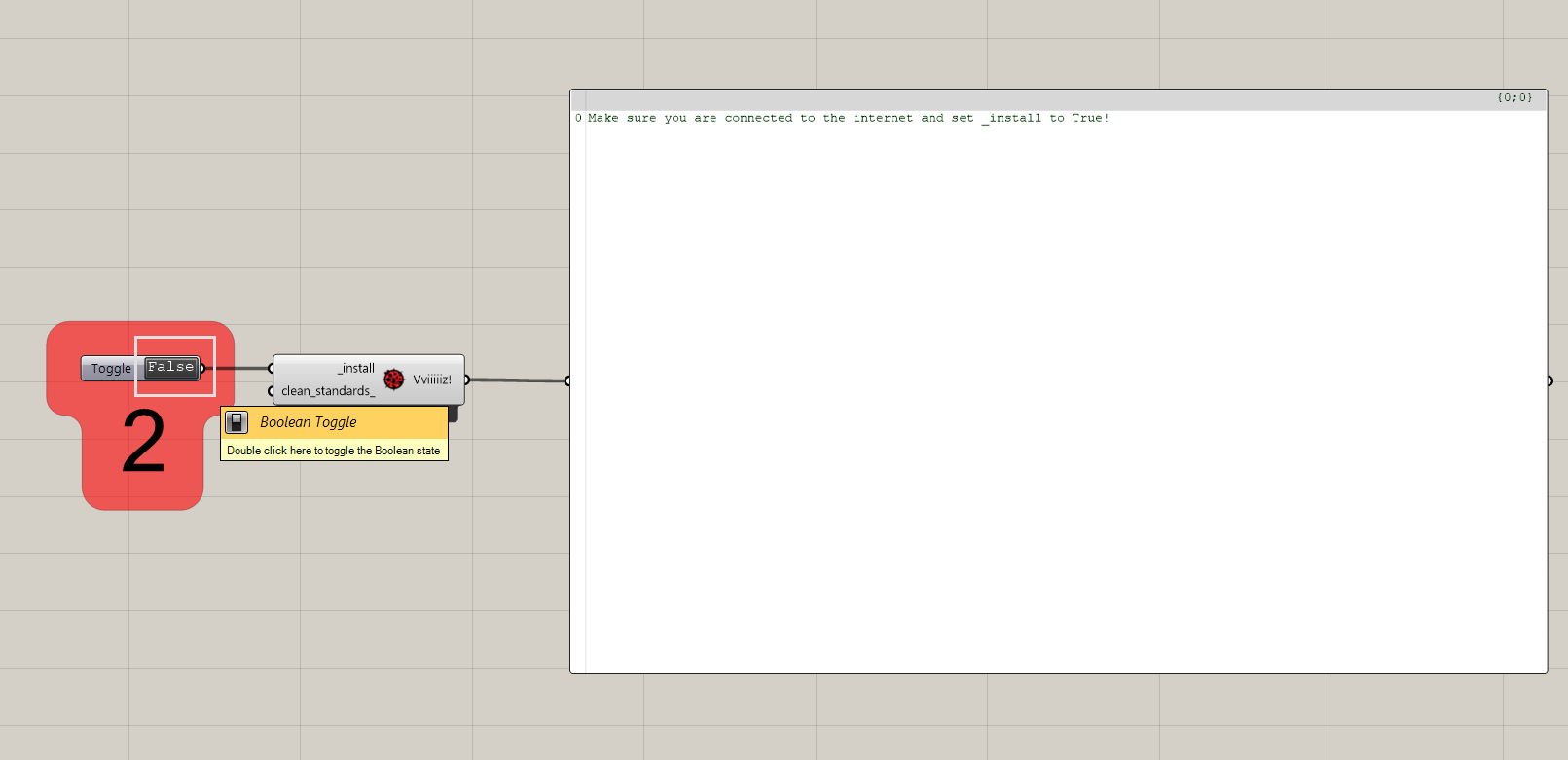
- When the output panel states it is finished, double click on the second “False” toggle and set it to True
The component will now add the installation files to the correct directory.
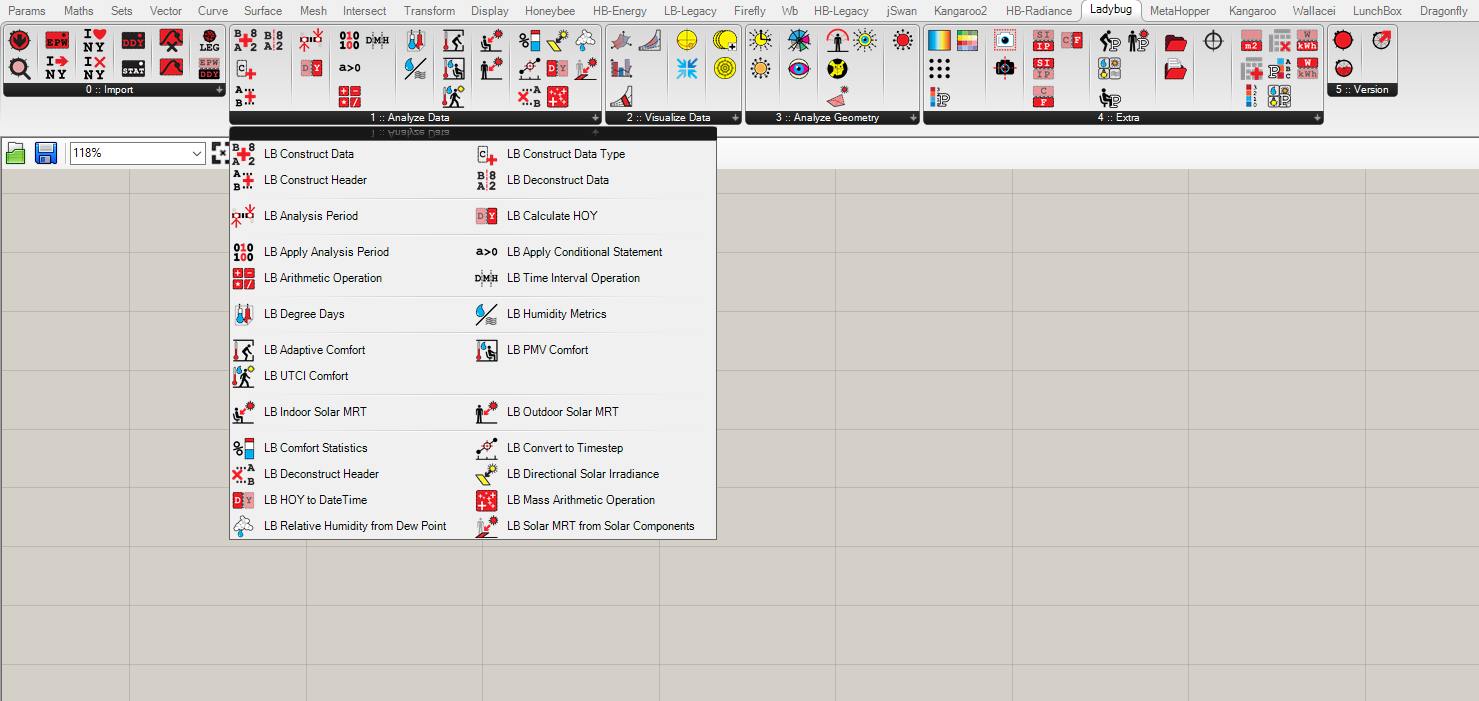
- Restart Rhino and Grasshopper
The Ladybug, Honeybee and Dragonfly tab should now be added to your toolbar. If you are using Rhino 6, you may have to take some extra steps. Take a look at the installation manual of Ladybug to find out what you need to do.
Installing Ladybug Tools 2/3
Installing Radiance & Open Studiolink copied
You should have installed the versions of Radiance and OpenStudio which are compatible to the version of Ladybug tools that you are using each time. You can find out about the compatibility of the versions in the Compatibility Matrix.
Check installed version
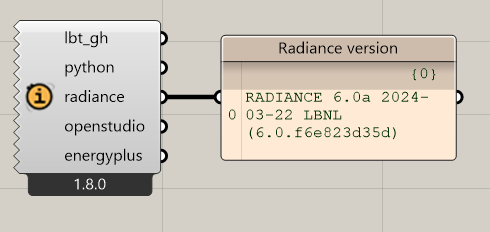
Before installing them you should make sure that you have removed any older versions of Radiance and Open Studio that may exist in your computer. You can check it by using the HB Check versions component in Grasshopper and connecting a Panel to each output.
In case you see that other older versions of Radiance (e.g. Radiance 5.3.0) and/or Openstudio are already installed, go to Start Menu » Settings » Applications, find them, press ‘uninstall’ and follow the steps that will appear on your screen.
Afterwards, follow the next steps in order to install the new versions.
Installing Radiance
- Download Radiance from here, select the latest released version. Scroll till the bottom of the page and download in the same folder the following files:
- Radiance_ … _Windows.exe
- Radiance_ … _Windows.zip
- Radiance_Auxiliary_ … .zip
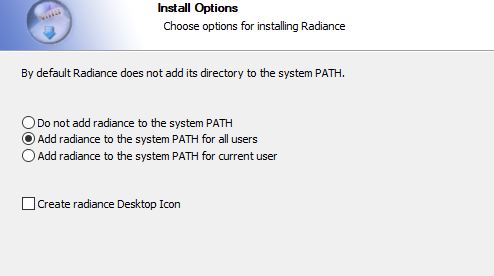
- Unzip the .zip files.
- Double click on the .exe file in order to run the installation.
Important to note: When installing, check the “Add Radiance to the system PATH for all users” in the options and make sure that the destination of the installation is C:\Radiance.
Installing Open Studio
- Download Open Studio from here. Click on the version you need based on the compatibility matrix. Scroll till the bottom of that page and download in the same folder the following files:
- OpenStudio- … -Windows.exe
- OpenStudio- … -Windows.tar.gz254
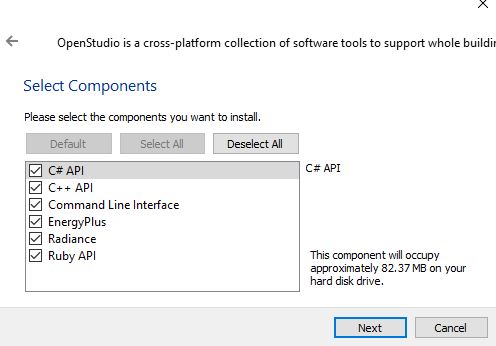
- Unzip the .zip files.
- Double click on the .exe file in order to run the installation.
Important to note: In the menu with the additional components to be installed along with Open Studio, leave all the boxes clicked.
Check installations
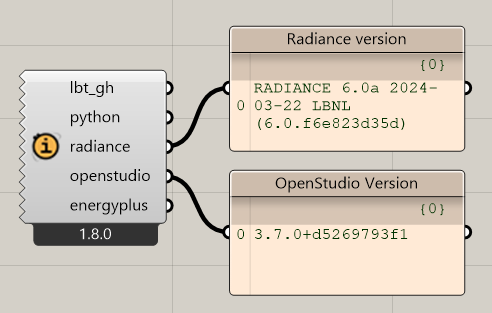
If you restart your Rhino and Grasshopper and use the HB Check versions component, it should now show the new versions for Radiance & Open Studio installed.
Installing Ladybug Tools 3/3
Updating / Removing older Ladybug + Honeybee versionslink copied
In case you already have an earlier version of Ladybug or Honeybee installed you can easily update the version in Grashopper or remove it.
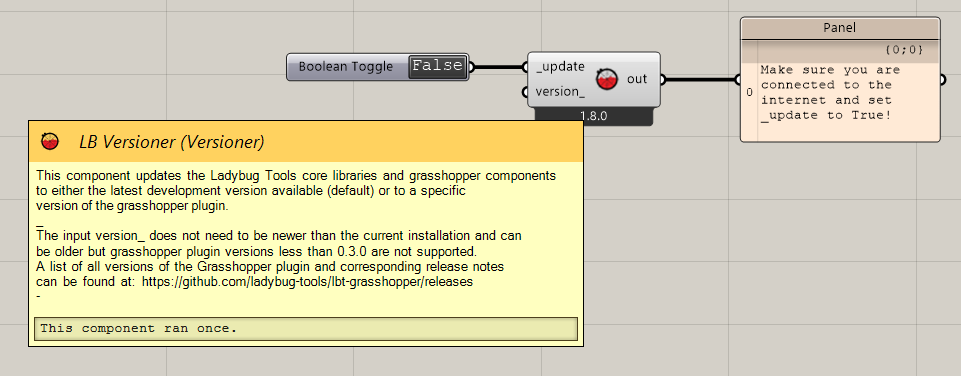
- Create a LB versioner
Ladybug » (Panel) 5 : .. » LB versioner
- Create Boolean toggle
- Connect the boolean toggle to the ‘_update’ input of the LB Versioner component.
- Double-click the Boolean Toggle and set it to True.
The new version will overwrite the old one, thus, only the components of the updated version should now be found in your panels.
During the installation, the files of the new version will overwrite the files of the older one, so that in the end you will have only the newest installed in your computer.
Removing Ladybug or Honeybee Legacy versions
In case you have Ladybug v.0.0.69 & Honeybee v.0.0.66 or older (Legacy plugins) already installed
In general, the Legacy plugins work independently than the other versions, so having both of them simultaneously installed is possible. In this case, the panels and subpanels will remain separate in your Grasshopper.
However, it is not possible to connect components of different versions in the same script, since it will give you an error and you will not be able to run the simulation. Moreover, updating all the engines (Radiance, Open Studio) to the newest versions (which is necessary for Ladybug Tools 1.3.0 to be able to function properly) may create compatibility problems for the Legacy components.
Unlike the more recent versions (v. 1.1.0 & 1.2.0), the Legacy versions should be removed manually and will not be overwritten in case you install a newer version.
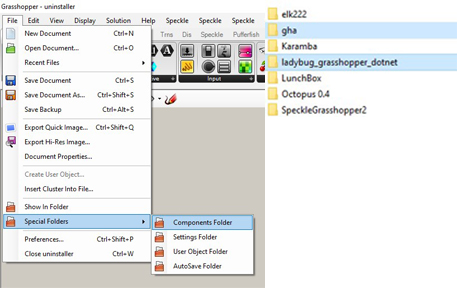
- Go to the components folder in Grasshopper
- Delete all the files / folders which are relevant to Ladybug / Honeybee / Ironbug.
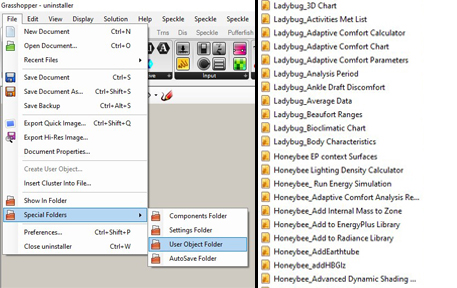
- Go to the User Objects folder in Grasshopper
- Delete all the files / folders which are relevant to Ladybug / Honeybee / Ironbug.
- Restart your Rhino & Grasshopper.
- Follow the installation instructions as described in Installing Ladybug Tools.
Write your feedback.
Write your feedback on "Installing Ladybug Tools"".
If you're providing a specific feedback to a part of the chapter, mention which part (text, image, or video) that you have specific feedback for."Thank your for your feedback.
Your feedback has been submitted successfully and is now awaiting review. We appreciate your input and will ensure it aligns with our guidelines before it’s published.
