OSM with QGIS
-
Intro
-
QuickOSM
-
OSM place search
-
Importing open street map data
-
Resources for loading OpenStreetMap data
-
Useful links
Information
| Primary software used | QGIS |
| Software version | 1.0 |
| Course | OSM with QGIS |
| Primary subject | 3D Modelling |
| Secondary subject | Geospatial and Geographic Information Systems |
| Level | Intermediate |
| Last updated | November 11, 2024 |
| Keywords |
Responsible
| Faculty |
OSM with QGIS 0/5
OSM with QGIS
Some useful plugins include:
- PDOK services plugin
- QuickMapServices
- QuickOSM
- OpenLayers Plugin [experimental]
- OSM place search [experimental]
You can also download useful information in Pdok, nationaal georegister en rijkswaterstaat
This section will explain how to use some of these plugins. For more information you can also follow this QGIS lesson
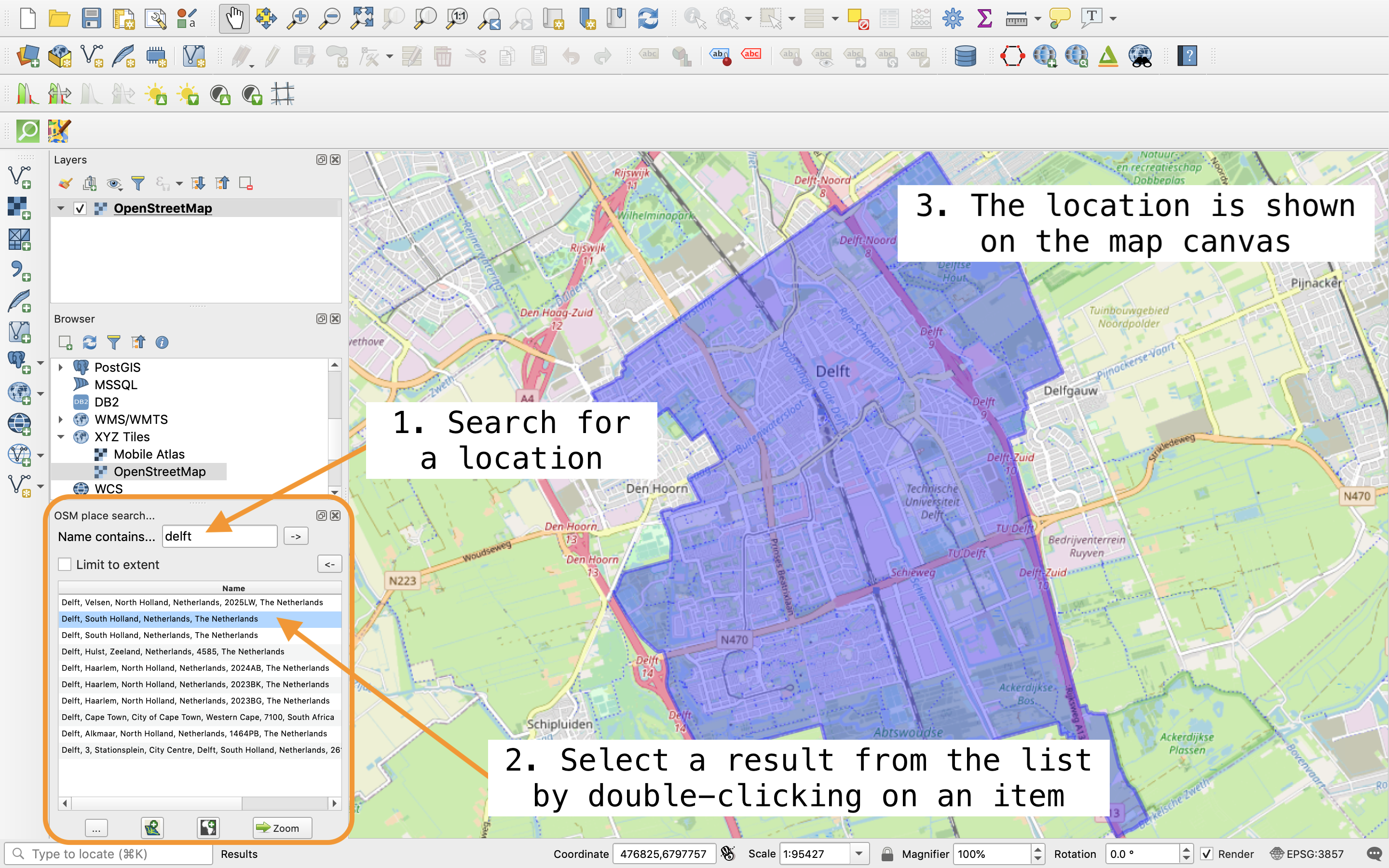
OSM with QGIS 1/5
QuickOSMlink copied
QuickOSM is a plugin that can be used to download OpenStreetMap data. Follow these simple steps to use the plugin:
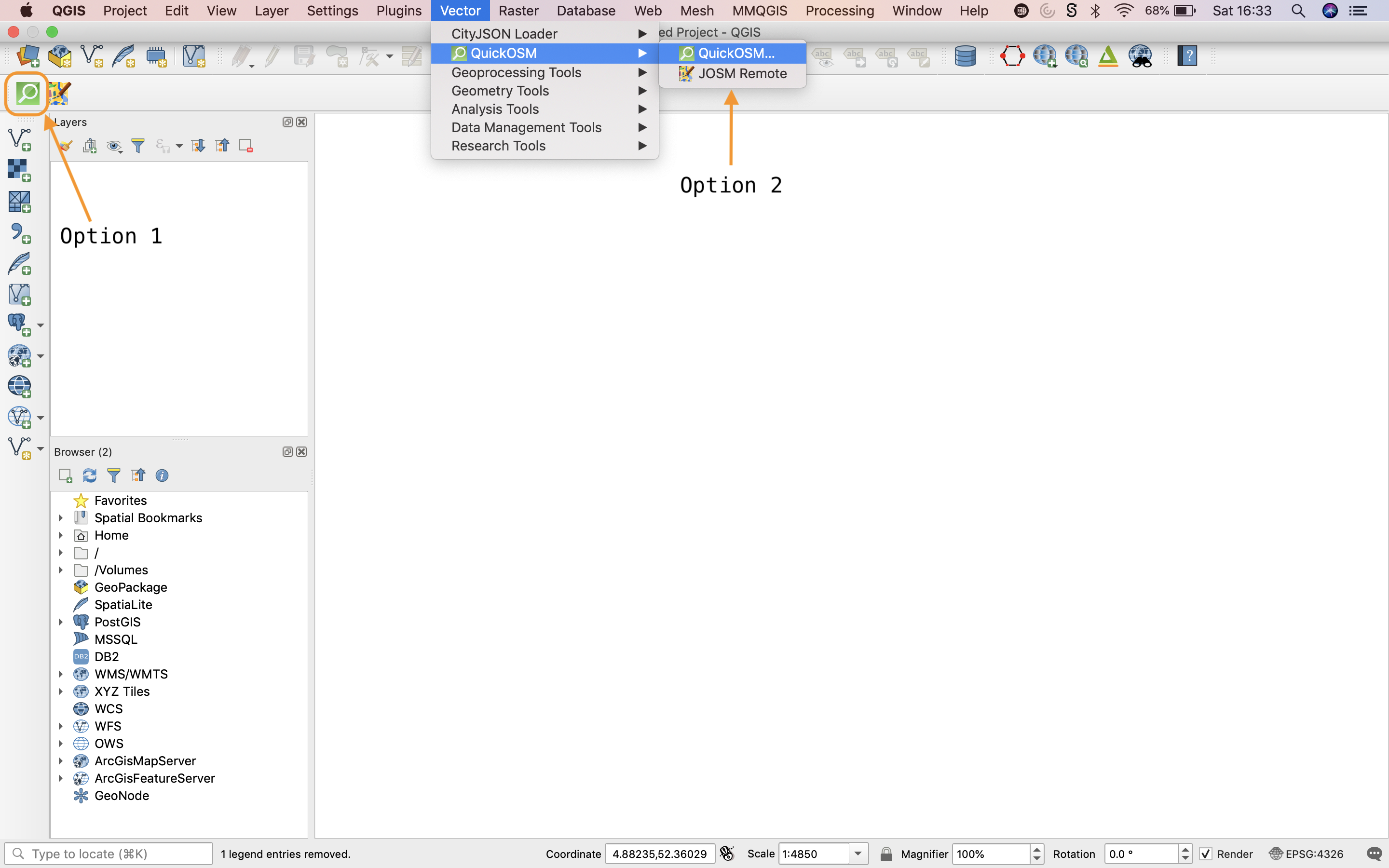
- Install the QuickOSM plugin using the steps outlined above. This will add two new icons to the toolbar. You can also access the plugin via
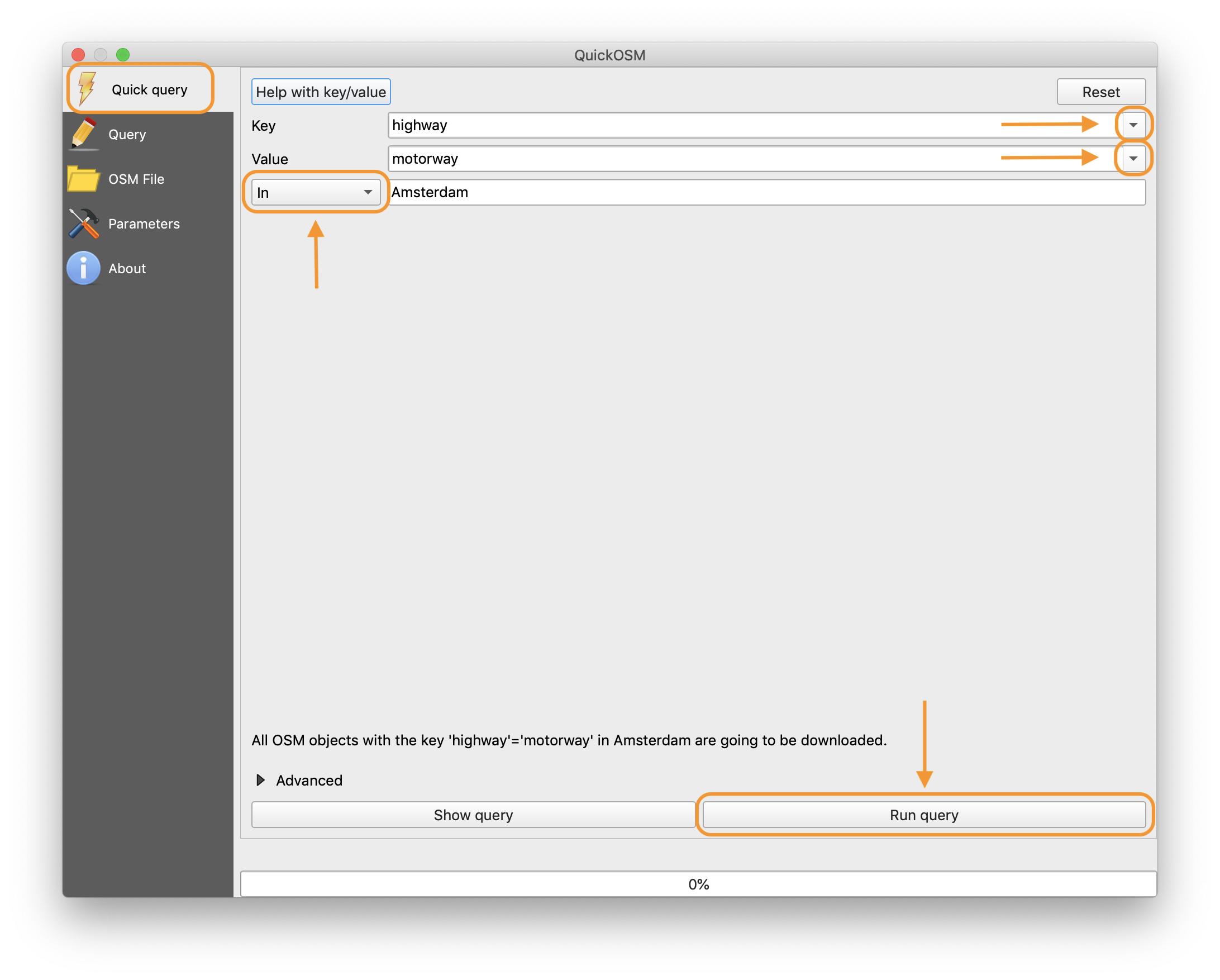
- Open QuickOSM. We will be using the “Quick query” tab of the plugin, which is the default.
- Choose the specific features you would like to download by selecting an appropriate key from the drop down menu. For example, you can download the road network using the key “highway”.
- If you would like to filter the features you are downloading even further, select a value from the next drop down menu. For example, you can download only roads corresponding to motorways by selecting the value “motorway”.
- Choose the area that you would like to download the data for. There are a number of options on how to do this:
-
-
- The default is to download data “in” a certain village, town, etc by typing the name of the place into the search box (for example “Amsterdam”).
- You can also select data within a certain radius of a place by selecting “around” from the drop down menu rather than “in” and filling in the place name and radius you are interested in.
- Alternatively, you can download data using “canvas extent”, which will download all the data available for the current area shown on the map canvas (only use this if you know which area the map canvas is showing otherwise the plugin may try to download data for the entire Earth!).
- Finally, you can also choose to download data based on the extent of a layer already loaded into your QGIS project using “layer extent”.
-
Click the “run query” button to load the data into your project. Note: depending on how large the area is that you’ve requested data for, the query can take quite some time to complete. Also, the query can return no results if the key/values you have searched for are not present in your chosen area.
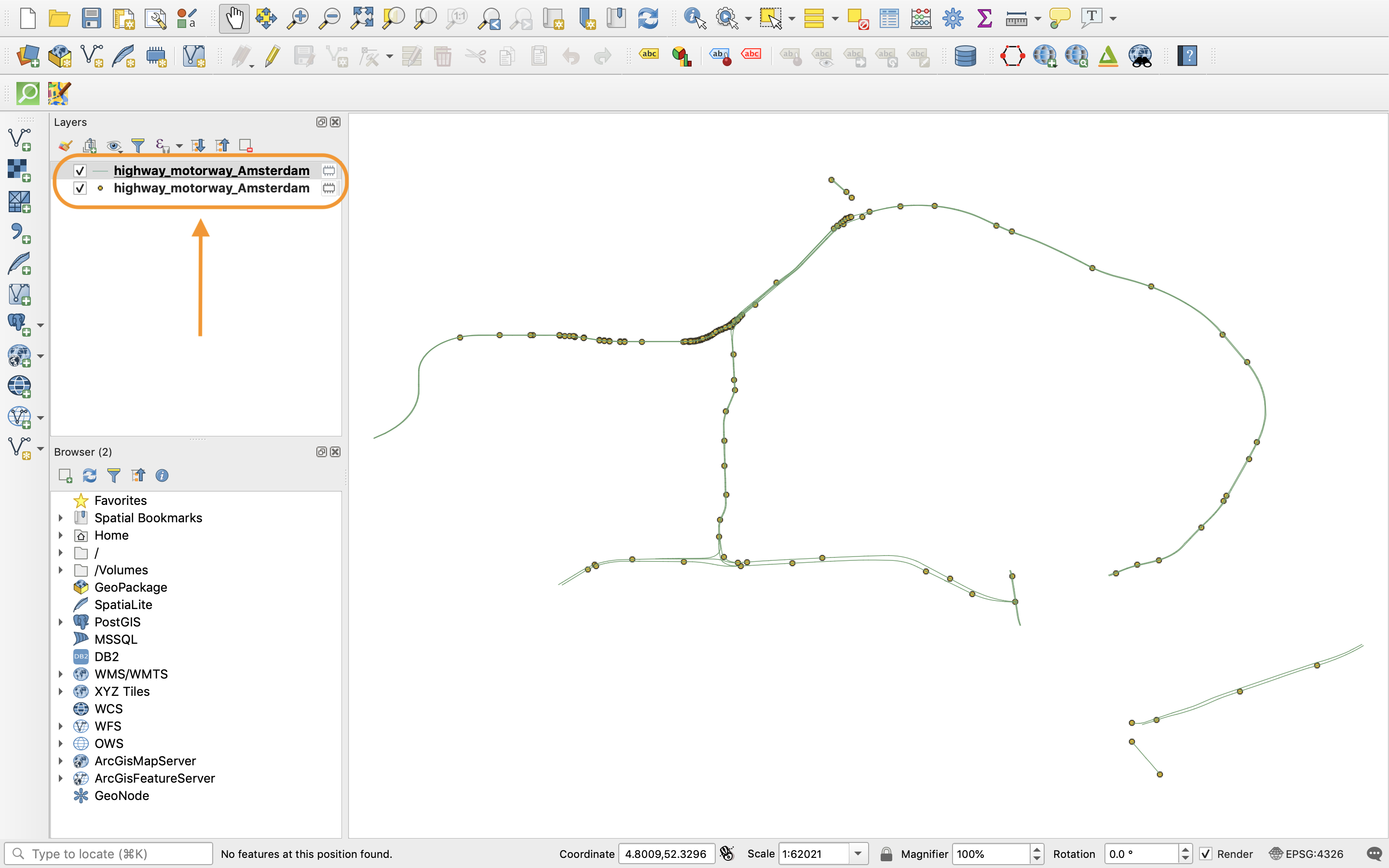
The plugin will download a number of vector layers from OpenStreetMap depending on your query (usually three layers are added to the project: polygon, line and point). You can choose which layer is most appropriate for the data you are interested in and delete the others. For example, line geometry would be more appropriate for a road network, while polygon geometry would be more appropriate for buildings.
OSM with QGIS 2/5
OSM place searchlink copied
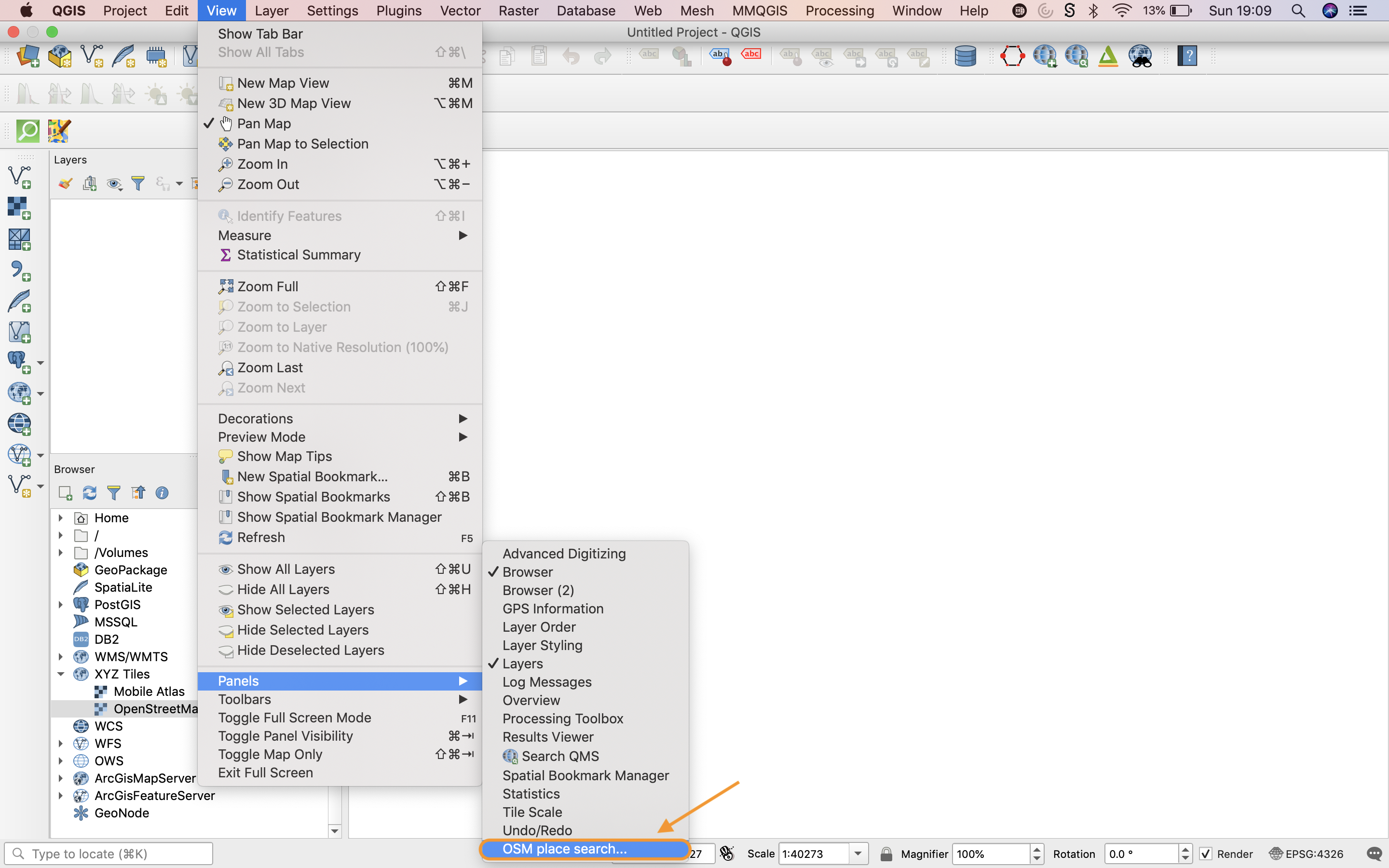
OSM place search is a plugin that can be used to navigate to a specific location based on OpenStreetMap data. Follow these simple steps to use the plugin:
- Install the OSM place search plugin using the steps outlined above. This will add a new panel to the side bar. You can also access the plugin via
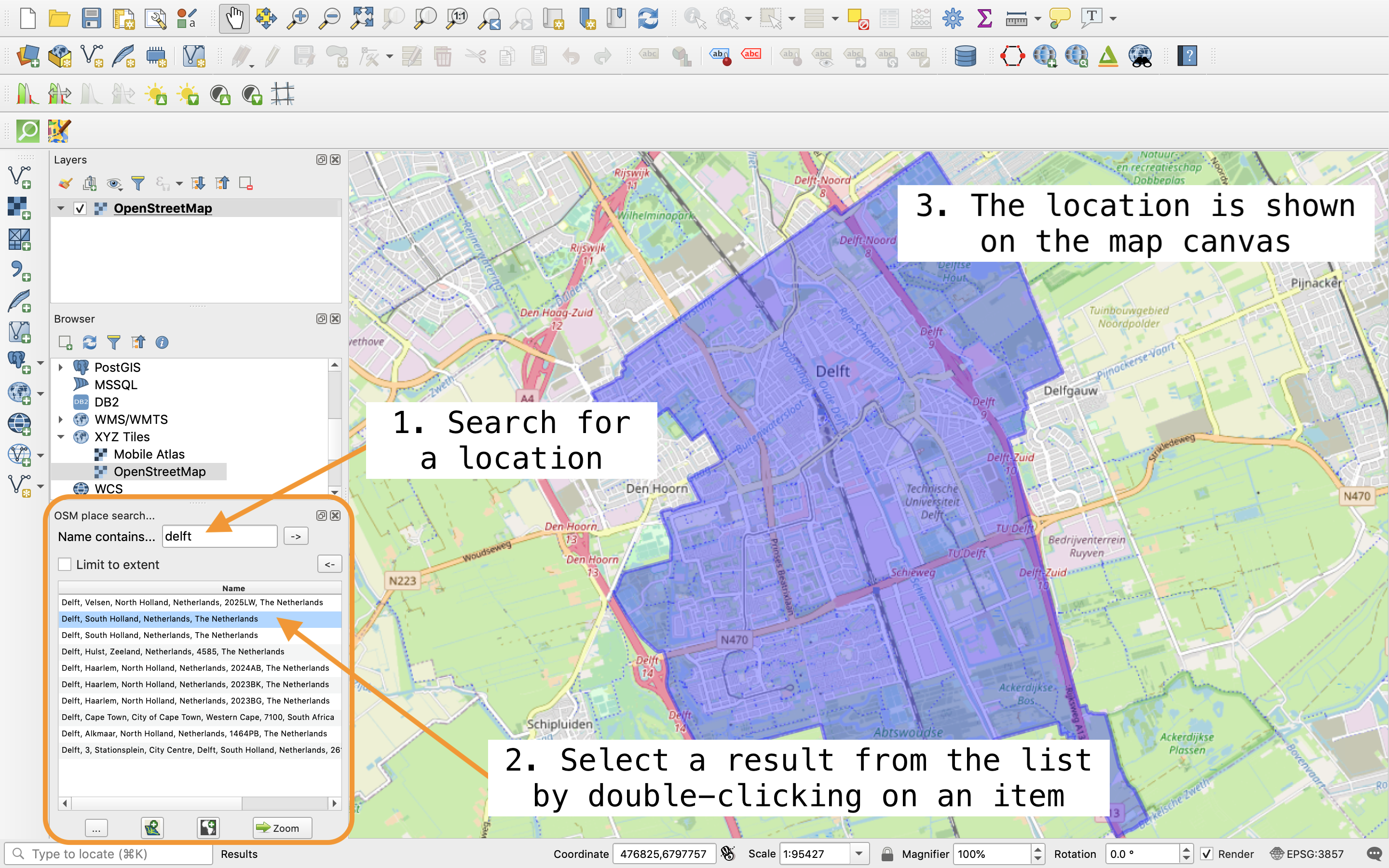
- Type a place name into the field beside “Name contains…” (e.g. Delft, Amsterdam, etc) and press enter.
- Double-click on the most appropriate search result from the list and the map canvas will then display your chosen location.
OSM with QGIS 3/5
Importing open street map datalink copied
OpenStreetMap (OSM) is a project that aims to create a free, editable map of the world. It is contributed to by a community of volunteer mappers. These volunteers collect data on any type of geographical feature in their surroundings (such as roads, railways, buildings, etc) and upload it to OSM so that it is available for free as open data. This tutorial will explain how to access OSM data so that you can use it in QGIS.
Raster base map
Raster data can be used directly to analyse geographical data, but it might also be useful to first compute new data like area data. The following tutorials show some analyses and computations that can be done with raster data.
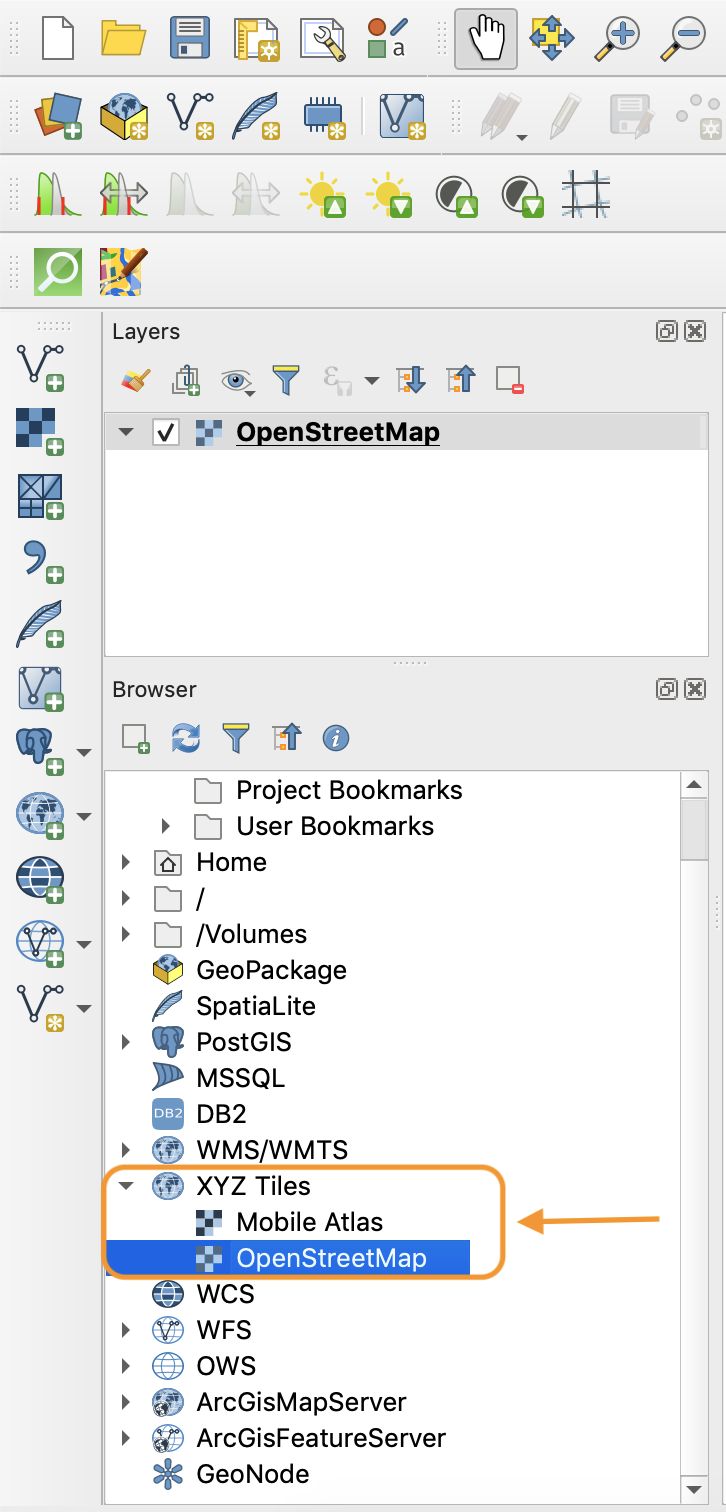
OpenStreetMap can be accessed in raster format under the XYZ Tiles section of the Browser panel.
OpenStreetMap under the XYZ tiles tab in the Browser panel
- Open a browser panel via
- Expand the XYZ tiles section
- Double click on OpenStreetMap to add it to the project
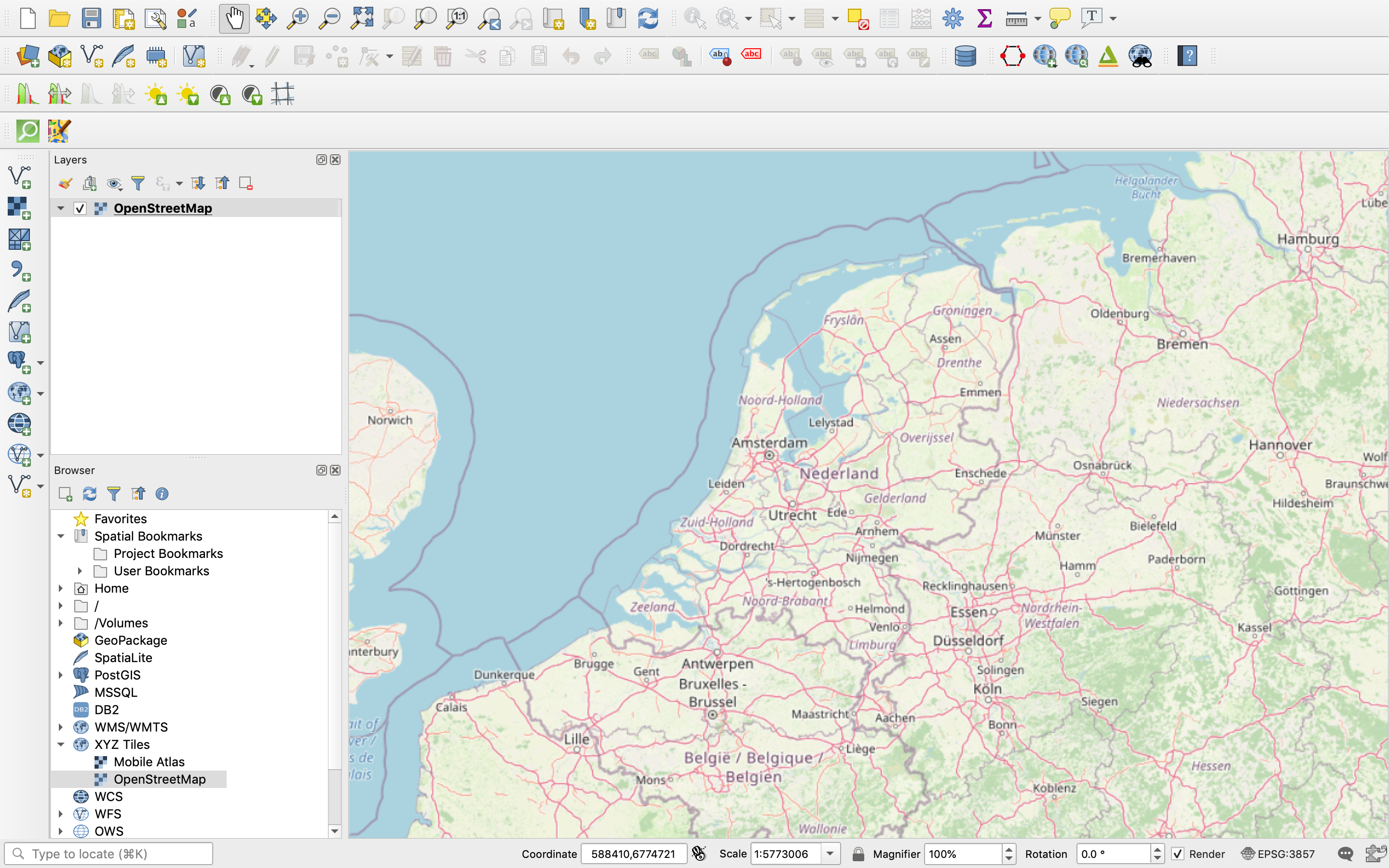
More on raster data
For more details on raster data you can check the following tutorial
Vector data
Vector data can be used directly to analyse geographical data, but it might also be useful to first compute new data like area data. The following tutorials show some analyses and computations that can be done with vector data.
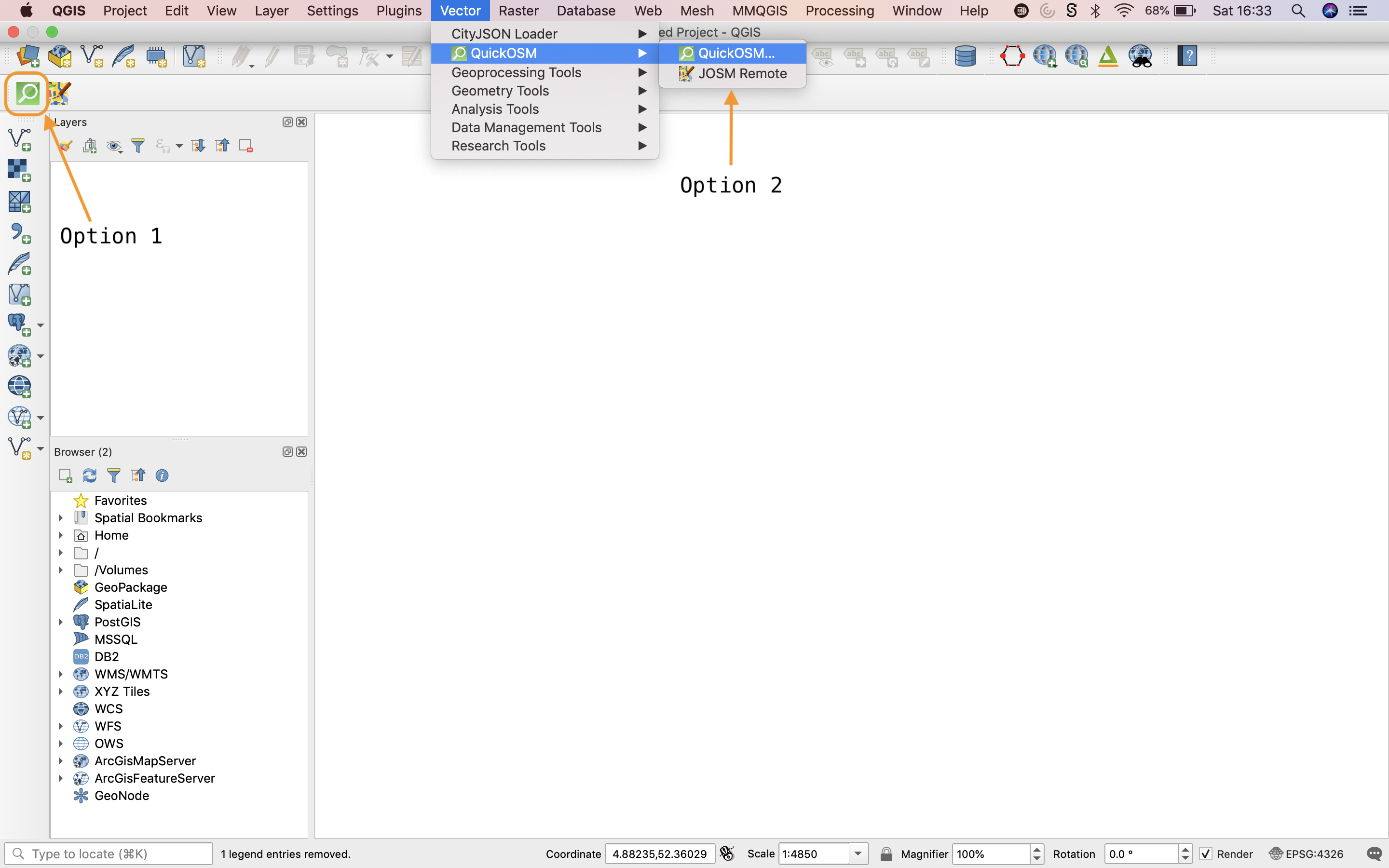
In order to obtain small datasets from OpenStreetMap (e.g. selected features from a single city), use the following steps. If you find that the query is timing out, then the dataset you are requesting is most likely too large and you should follow the steps in the next section (bulk data downloads).
Step 1: Install and open the QuickOSM plugin.
- Open the QuickOSM plugin or via its icon in the toolbar or
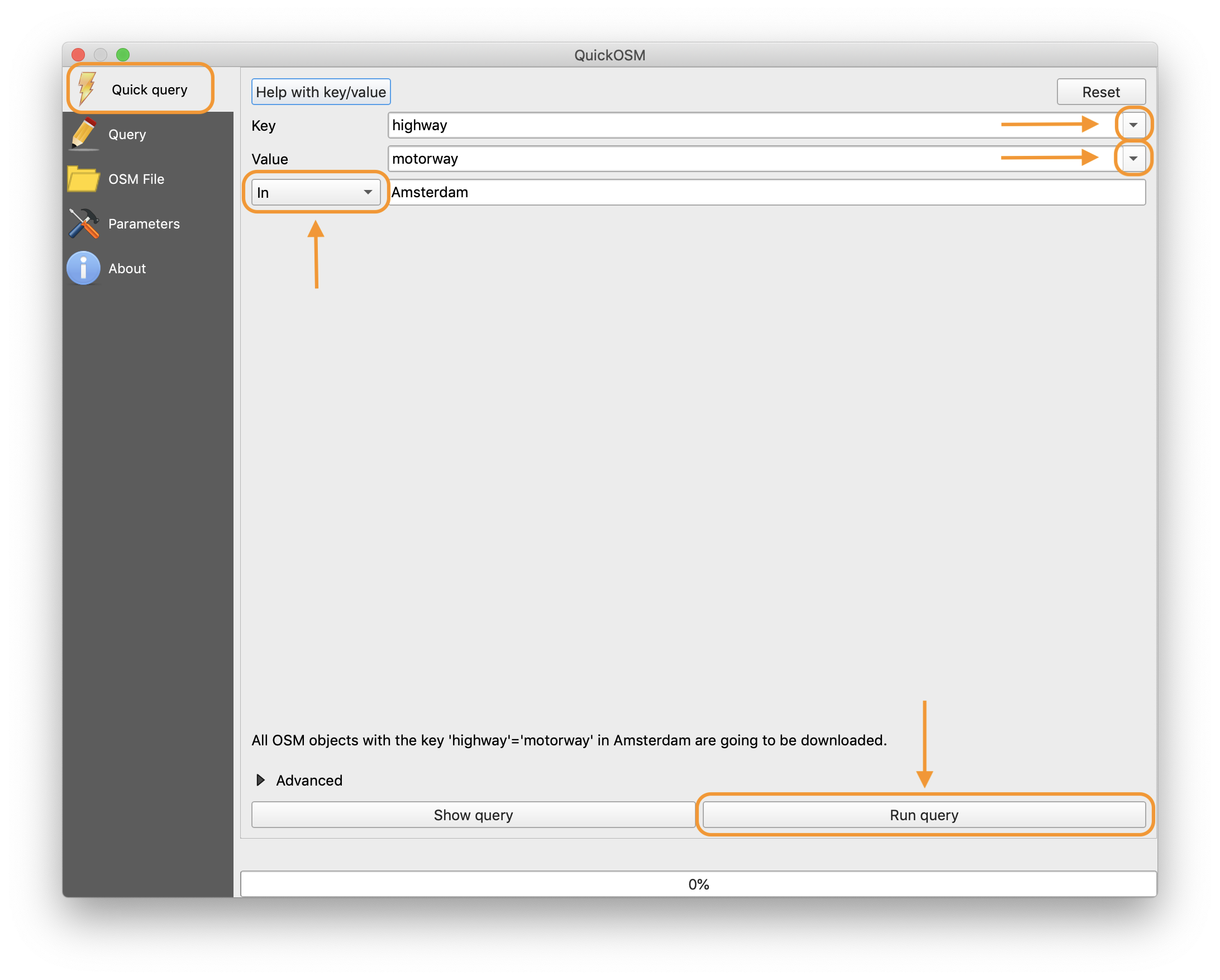
Step 2: Select the required values from the drop-down menus in the QuickOSM window:
- Key = the name of the type of features that should be added to the project (e.g. building, trees, highway, etc)
- Value = [optional] the name of a more specific type of feature (e.g. hotel)
- Choose an option from the drop down menu which describes how the features should be located (e.g. in / around / canvas extent)
- Enter the name of the geographic location you would like to obtain features for (e.g. a village, a town…)
Step 3: Run the query.
Step 4: Remove any unnecessary layers.
- After closing the QuickOSM window, you will notice that the plugin adds multiple layers to the project (usually a polygon, line and point layer or selection of these).
- Not all layers will be useful for your application so remove the ones that are unnecessary.
Note: Data obtained from OSM using the QuickOSM plugin is not actually stored on your computer but accessed via a database on the web. If you would like to have a copy of the data on your computer, then export the layer(s) so that they are stored locally:
- Select the file format and file name
- Recommended file format for vector layers is “GeoPackage”
Bulk data downloads
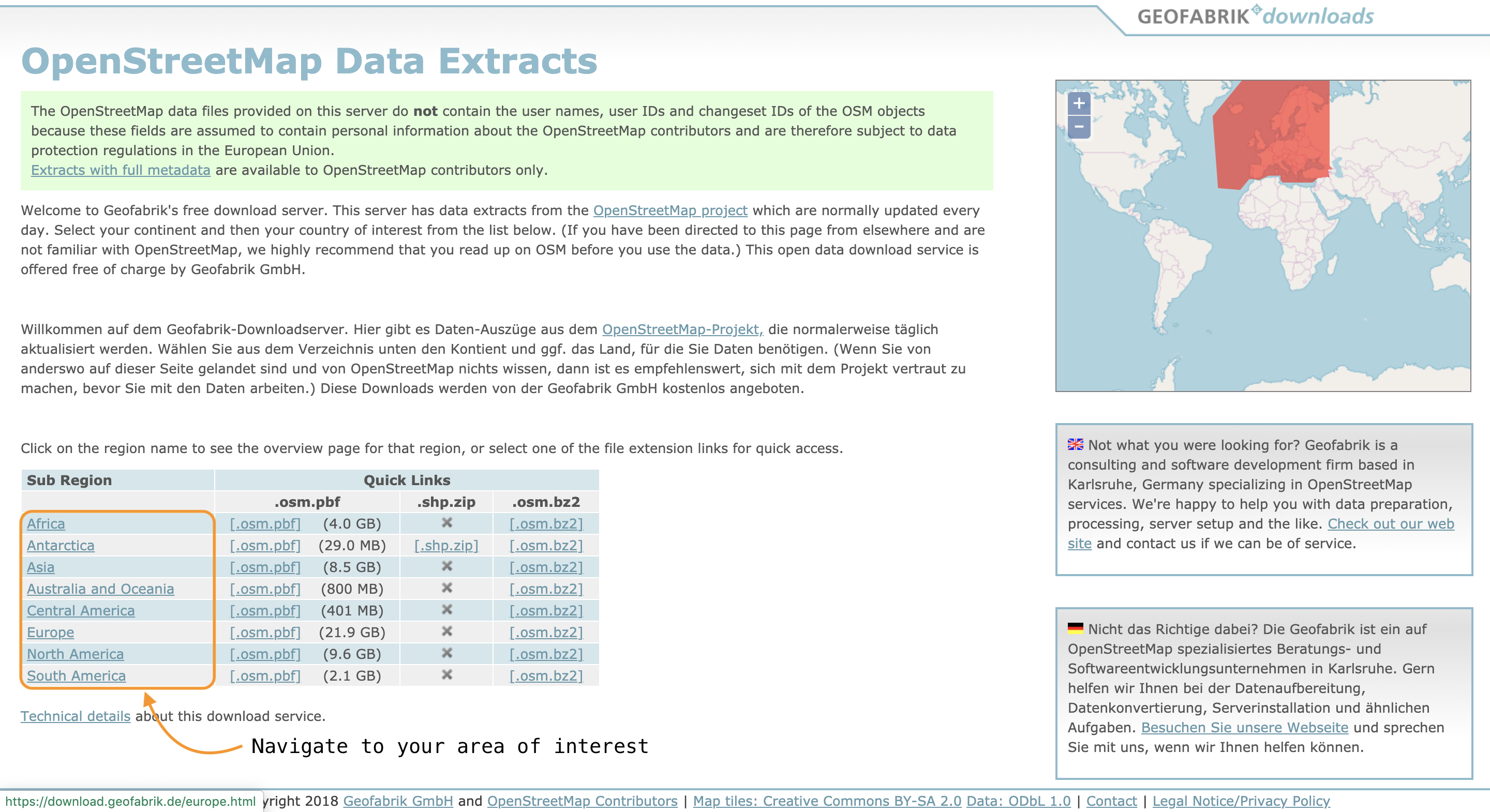
In order to obtain large datasets from OpenStreetMap (e.g. all features of an entire country), you can use a free download server such as Geofabrik. Follow these simple steps:
Step 1: Go to geofabrik
Step 2: Choose the area that you would like download data for. The webpage is organised in a hierarchical structure so first select a continent, then a country and finally a province / sub-region.
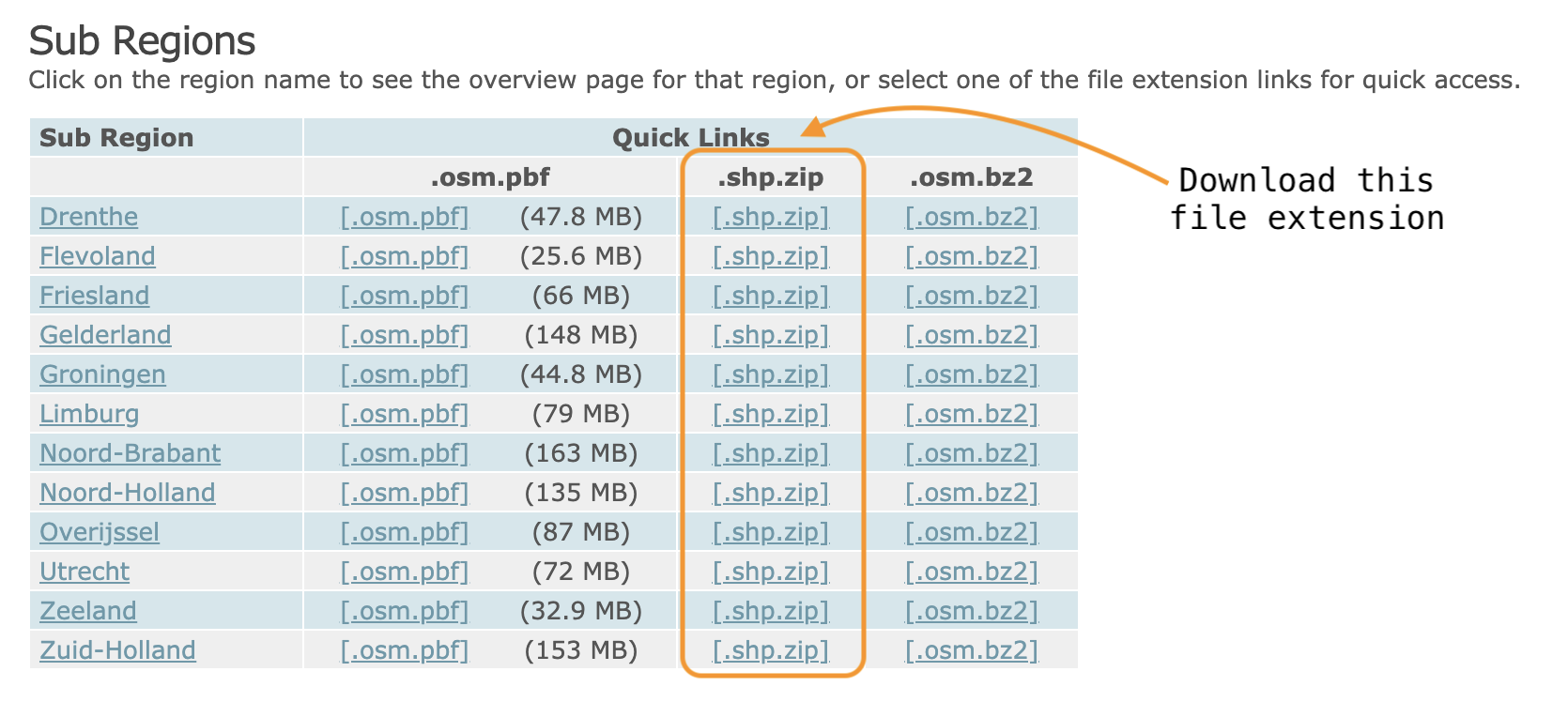
Step 3: Download the .shp.zip file.
Step 4: Extract the contents of the zip file.
- The folder will contain a number of different files. Each file contains a different type of feature (e.g. buildings, roads or waterways).
Step 5: Open the file(s) you are interested in by dragging and dropping the .shp files onto the QGIS interface.
More on vector data
For more details on vector data you can check the following tutorial
OSM with QGIS 4/5
Resources for loading OpenStreetMap datalink copied
OpenStreetMap contains geographical information on a global scale.
Add open data from WMS and OpenStreetMap to a catchment
- Hans van der Kwast: “Adding Open Data to your QGIS 3 project”
you can access this video using this link
Language(s): English
Time: 13m 17s
Extract data from OpenStreetMap and save it as a vector layer
- Ujaval Gandhi: “Searching and Downloading OpenStreetMap Data (QGIS3)”/”Zoeken en downloaden van gegevens van OpenStreetMap (QGIS3)”
you can access the English document using this link
you can access the English document using this link
Language(s): English
Chapters:- overview of the task
- procedure
Import vector data from OpenStreeMap using the QuickOSM plugin
- Hans van der Kwast: “Importing OpenStreetMap data to QGIS with QuickOSM”
you can access this video using this link
Language(s): English
Time: 9min 41s
Add cities and towns from OpenStreetMap using the Quick OSM plugin
- Hans van der Kwast: “Adding cities and towns from OpenStreetMap to QGIS”
you can access this video using this link
Language(s): English
Time: 7min 43s
Chapters:- Introduction (start-0:33)
- Installing QuickOSM (0:33-1:52)
- Temporary layer (1:52-2:24)
- Geo package (2:24-2:54)
- Remove temporary layers (2:54-end)
Add vector data from OpenStreetMap using keys and values in the QuickOSM plugin
- Hans van der Kwast: “Add Vector Data from OpenStreetMap to QGIS with the QuickOSM Plugin”
you can access this video using this link
Language(s): English
Time: 10min 41s
Chapters:- Intro (start-0:20)
- QuickOSM Plugin (0:20-0:40)
- Openstreetmap (0:40-2:20)
- Queries (2:20-3:00)
- Labels (3:00-4:10)
- Make permanent (4:10-4:50)
- Export (4:50-6:20)
- Styling (6:20-6:40)
- Dam (6:40-8:15)
- Legs (8:15-end)
Download, style and label cities and towns from OpenStreetMap
- Hans van der Kwast: “Download, Style and Label Cities and Towns from OpenStreetMap”
you can access this video using this link
Language(s): English
Time: 4min 30s
OSM with QGIS 5/5
Useful linkslink copied
Linked tutorials
Write your feedback.
Write your feedback on "OSM with QGIS"".
If you're providing a specific feedback to a part of the chapter, mention which part (text, image, or video) that you have specific feedback for."Thank your for your feedback.
Your feedback has been submitted successfully and is now awaiting review. We appreciate your input and will ensure it aligns with our guidelines before it’s published.
