Bim 360 Introduction
-
Intro
-
Access through the Web App
-
Access through the Autodesk Desktop Connector
-
Central Model with Revit
-
How to exchange data?
Information
| Primary software used | BIM360 |
| Course | Bim 360 Introduction |
| Primary subject | Collaboration |
| Secondary subject | Collaboration |
| Level | Beginner |
| Last updated | November 27, 2024 |
| Keywords |
Responsible
| Teachers | |
| Faculty |
Bim 360 Introduction 0/4
Bim 360 Introduction
Basics of BIM360.
In this tutorial you will learn the basics of working with Bim360. BIM 360 is a cloud-based construction management platform which is provided by Autodesk and serves to cover the needs of a collaborative workflow inside large teams. It is used for data exchange and interoperability inside Revit, but it can also be combined with other software through options such as Rhino inside Revit.
Compatible versions: Revit 2018.3 and later
Important to note: In order for BIM360 to run smoothly, it is necessary that all the members inside the team use the same Revit version.
There are two main ways to access your BIM 360 account and, therefore, your central model so that you can start working on it. You can access it through the webpage or install the app.
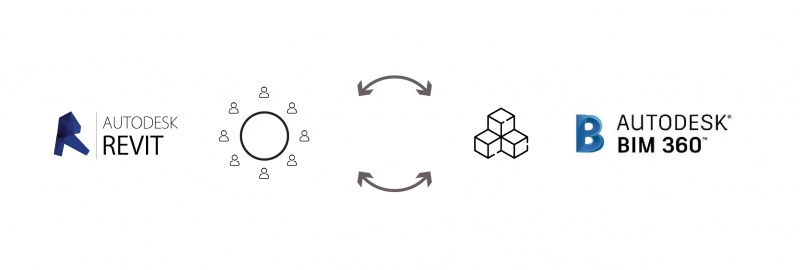
Bim 360 Introduction 1/4
Access through the Web Applink copied
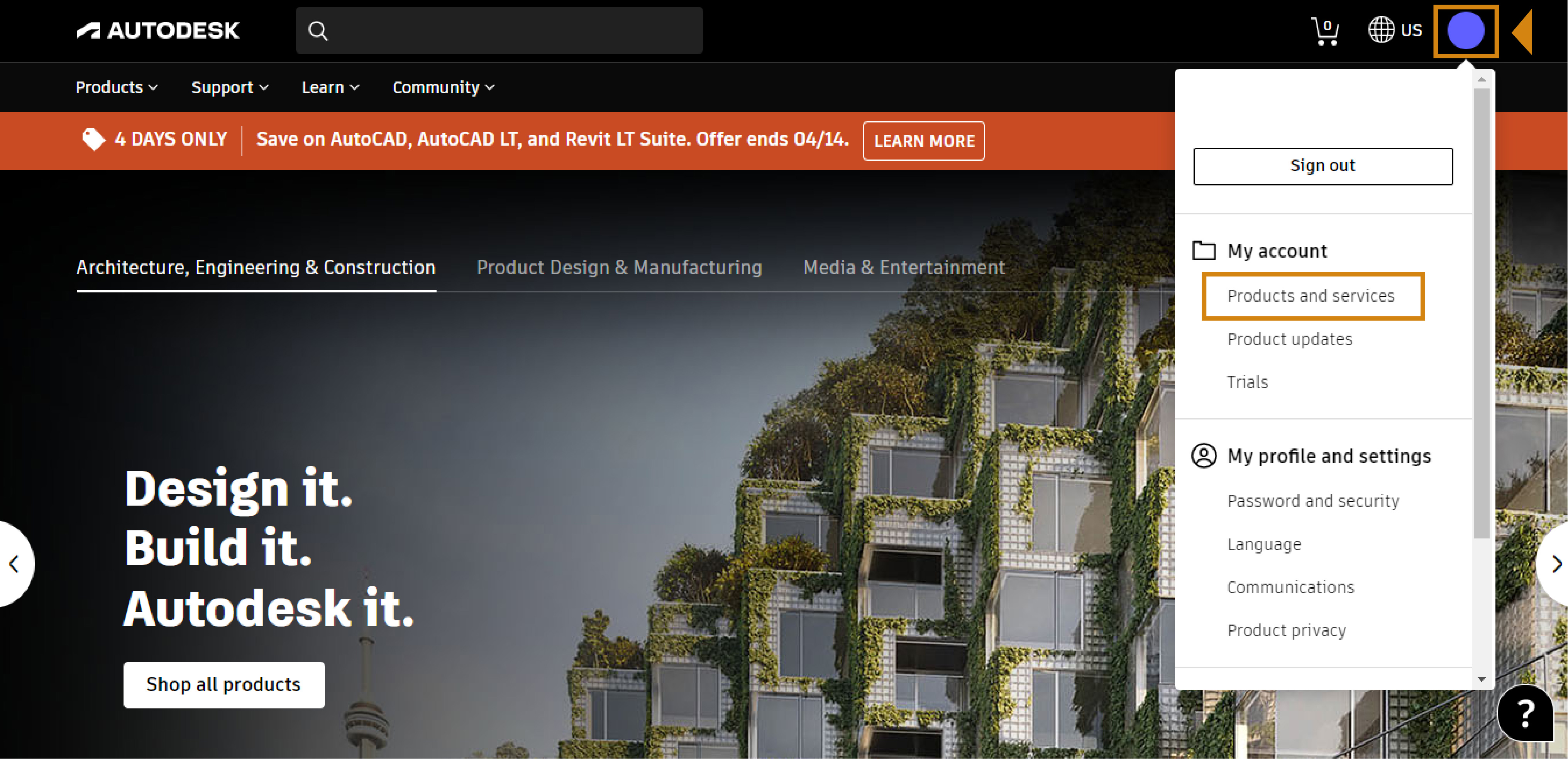
You can access your Autodesk account through signing in with your login credentials in
After signing in, you can access your central model by: Click on your account icon » Products and Services » BIM 360 Team » Access Now » Sign in to BIM 360 » Project Home page.
Important to note:
a. Make sure you have an Autodesk account connected to your TU Delft email.
b. If you cannot access the Autodesk page (you get a message showing ‘Access denied’), you can try disabling the antivirus/firewall on your computer and refreshing the page. If it still does not work, you can try connecting from a different browser.
From there, you can browse to all the different tabs, from which the most important are:
Project Admin
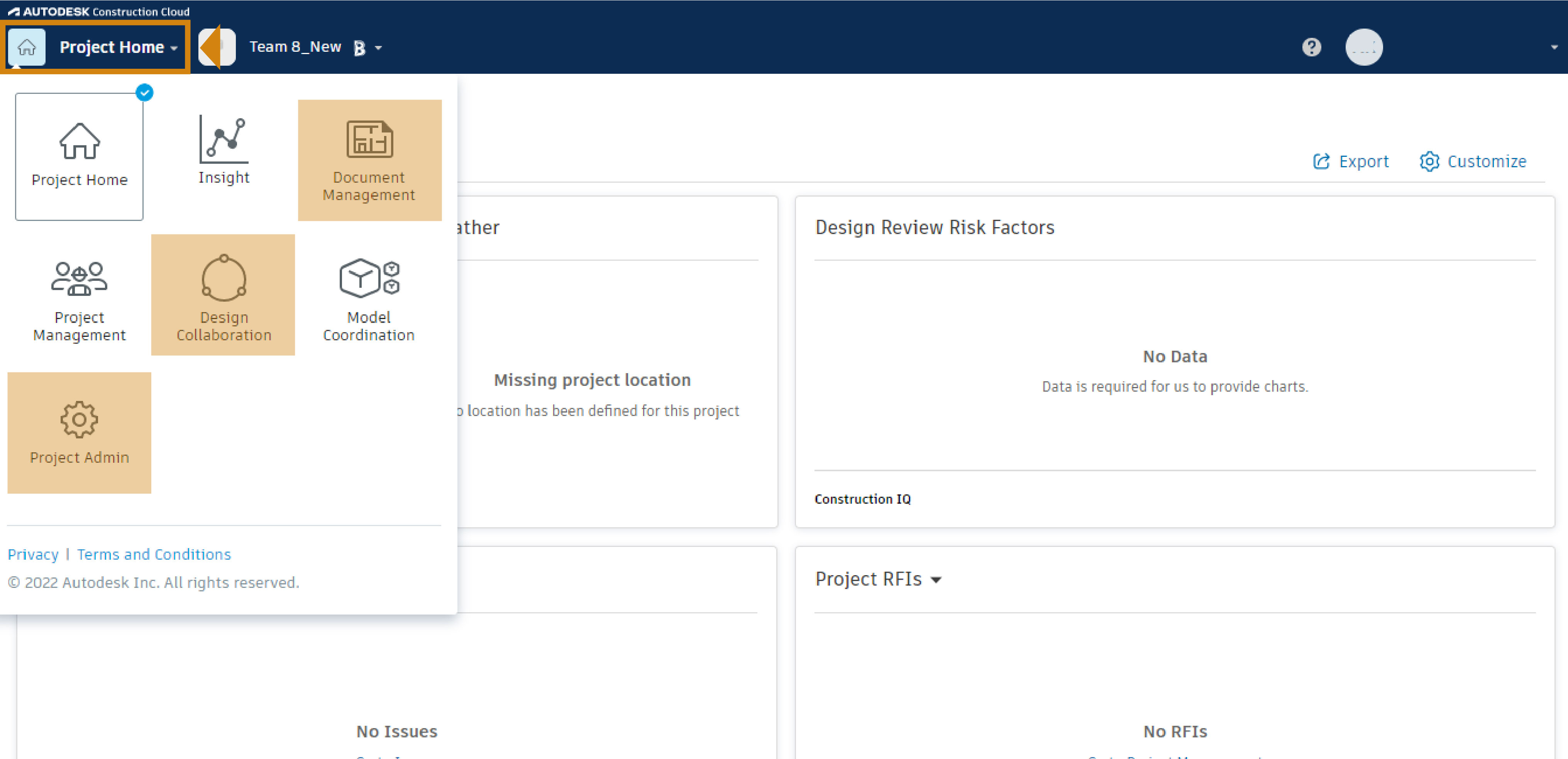
Here you can add new members to the project and change the roles and permissions of the existing ones.
Document Management
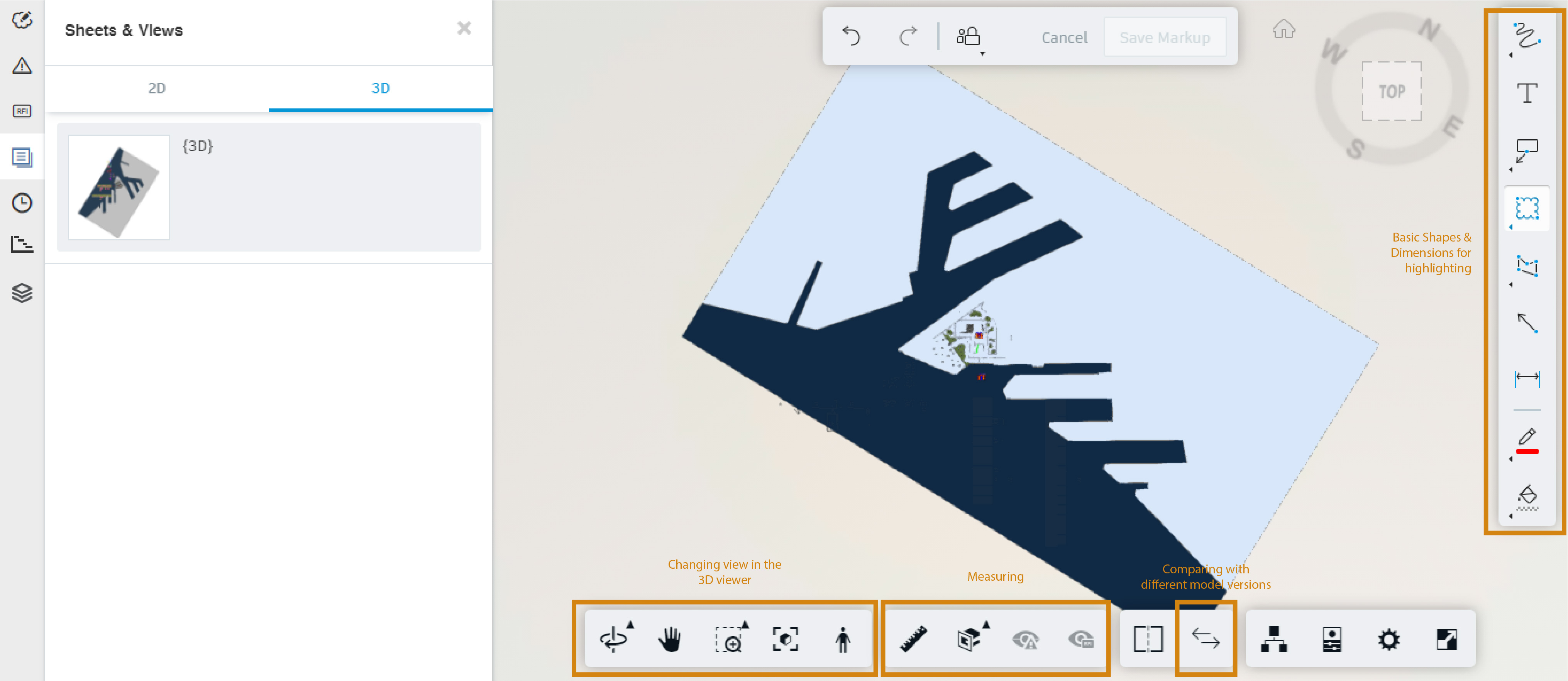
Here you can browse through your folders and documents. By clicking on the Revit file in your folder, you can access the 3D viewer showing the latest version of the central model. Additionally, you can perform small tasks that help showcasing your model better, such as the ability to see different views, highlight important things with basic shapes and lines, measure elements or compare between model versions in order to detect the changes that happen every time.
Design Collaboration
Here you can access the different sets that you may have created. A set is a defined collection of document versions which facilitates the organization of your project documents together. By clicking on each set, you can access the 3d viewer related to it. You can find more information for how to use sets in Document Sets
Important to note: It is very important that, after the central model is created, you do not change its location or delete it from the folder! It will create problems in detecting the location of the central model and it will not be able to synchronize anymore.
Bim 360 Introduction 2/4
Access through the Autodesk Desktop Connectorlink copied
It has an easy structure since it allows you to connect the local files to the document management module and, thus, enables you to access it from your desktop folder.
Important to note: This option is not available for Mac users.
In order to download it, you should, similarly to before, access your Autodesk account through signing in with your login credentials. After signing in, you can download the Autodesk Desktop Connector installation file by:
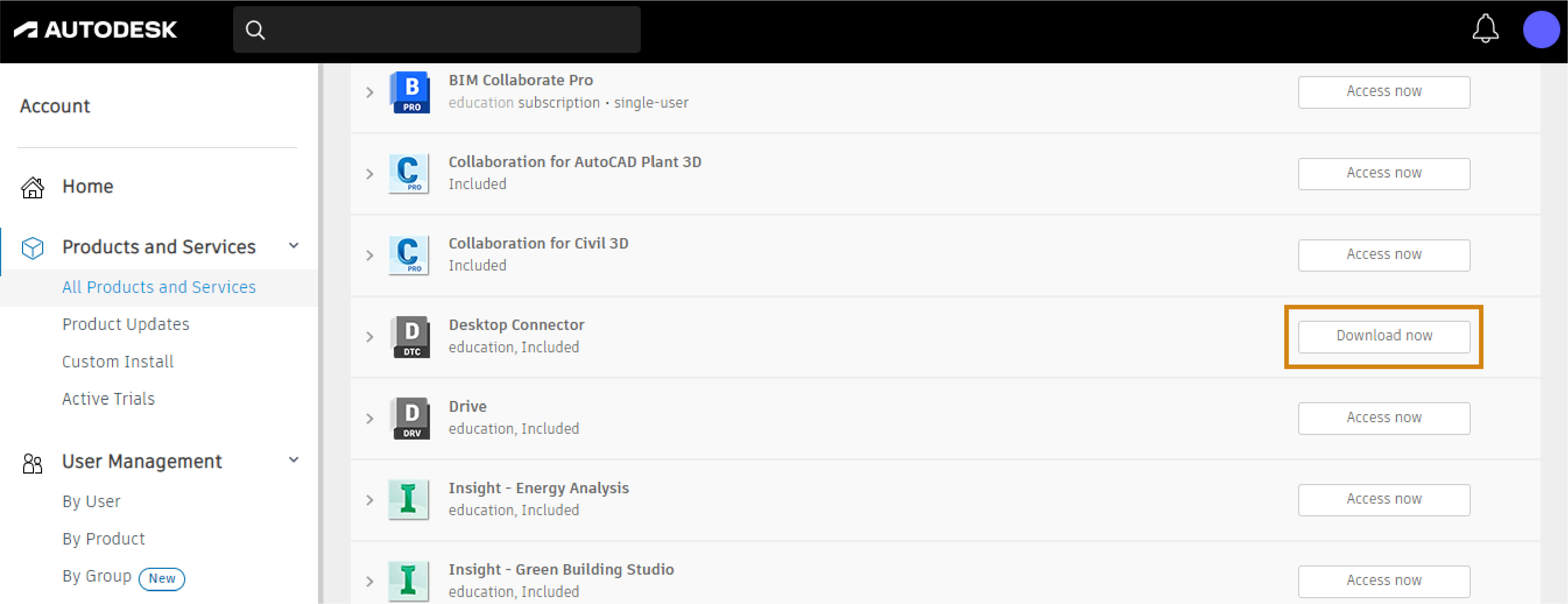
Click on your account icon » Products and Services » Desktop Connector » Download Now. and follow the instructions on the walk-through menu. Afterwards, open it and connect your Autodesk account in the Desktop Connector.
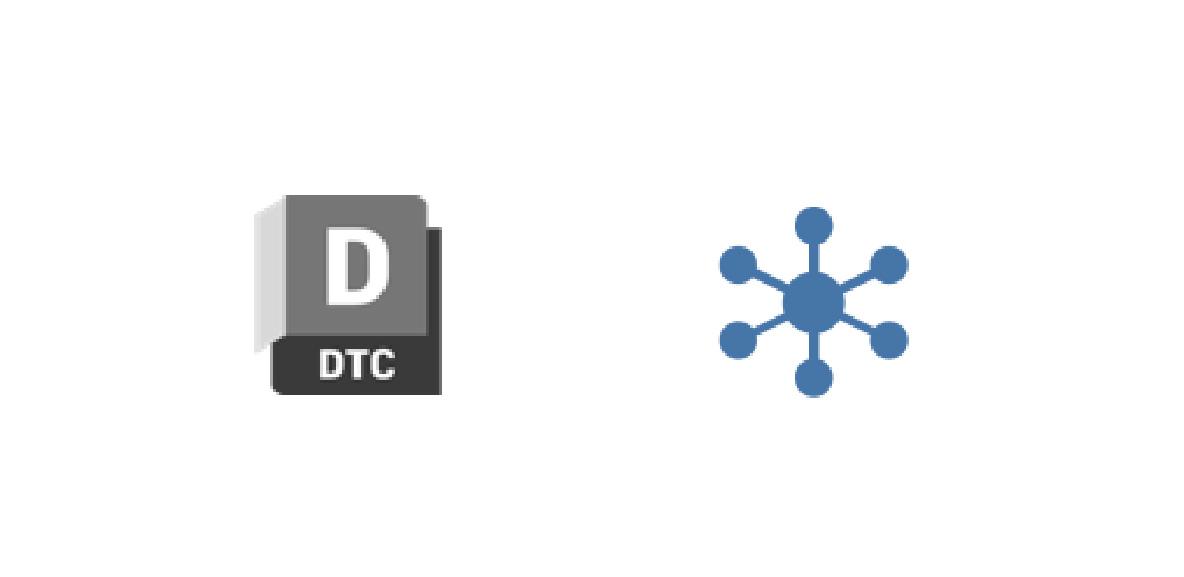
ow you should be able to see the respective icon on File Explorer. From there you can browse all the folders and models that are shared with you.
The Autodesk Desktop Connector is different from the Autodesk Desktop App. Make sure you have the right one installed in your computer.
Important to note: Similarly to before, it is highly important that you do not change the location or delete the file of the central model after it is created! The file will not be able to be located on the drive and, therefore, it will not be able to be synchronized anymore.
Bim 360 Introduction 3/4
Central Model with Revitlink copied
How to create a central model?
In order to start working in BIM360, you should first initialize your central model.
Open Revit and save a file locally. Then go to Collaborate tab » Collaborate and select that you want to collaborate ‘In BIM360 Document Management’. Lastly, select the folder where you want your central model to be placed and press ‘Initiate’.
Important to note: You can only create one central model file per project folder.
Select carefully the Revit version where you create your central model. If some team members use a different Revit version, it may be the case that they cannot see the central model file or even the whole project folder it belongs to.
How to organize?
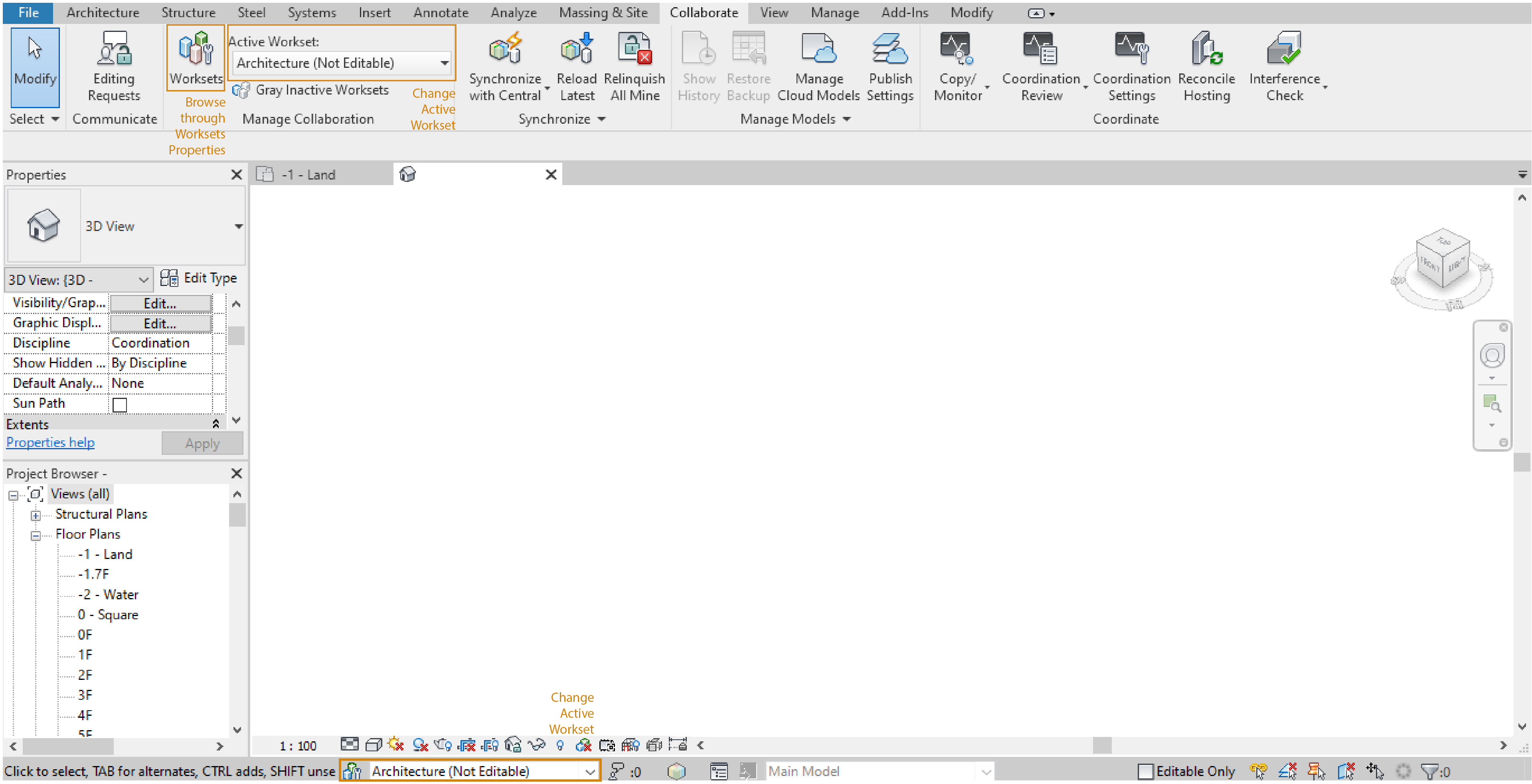
When working in a collaborative model in Revit, you can take advantage of the Worksets option in order to organize the data in your model. You should think of the Worksets as layers, which can be divided per discipline or per model part (e.g. main or secondary volume). You can browse through the Worksets in the Collaborate tab in the Ribbon Space.
Important to note: Similarly to layers, each time there is one workset which is set as ‘active’. All the new elements are going to be directly assigned to it. You can change that in the Collaborate » Manage Collaboration or in the bottom Ribbon tab.
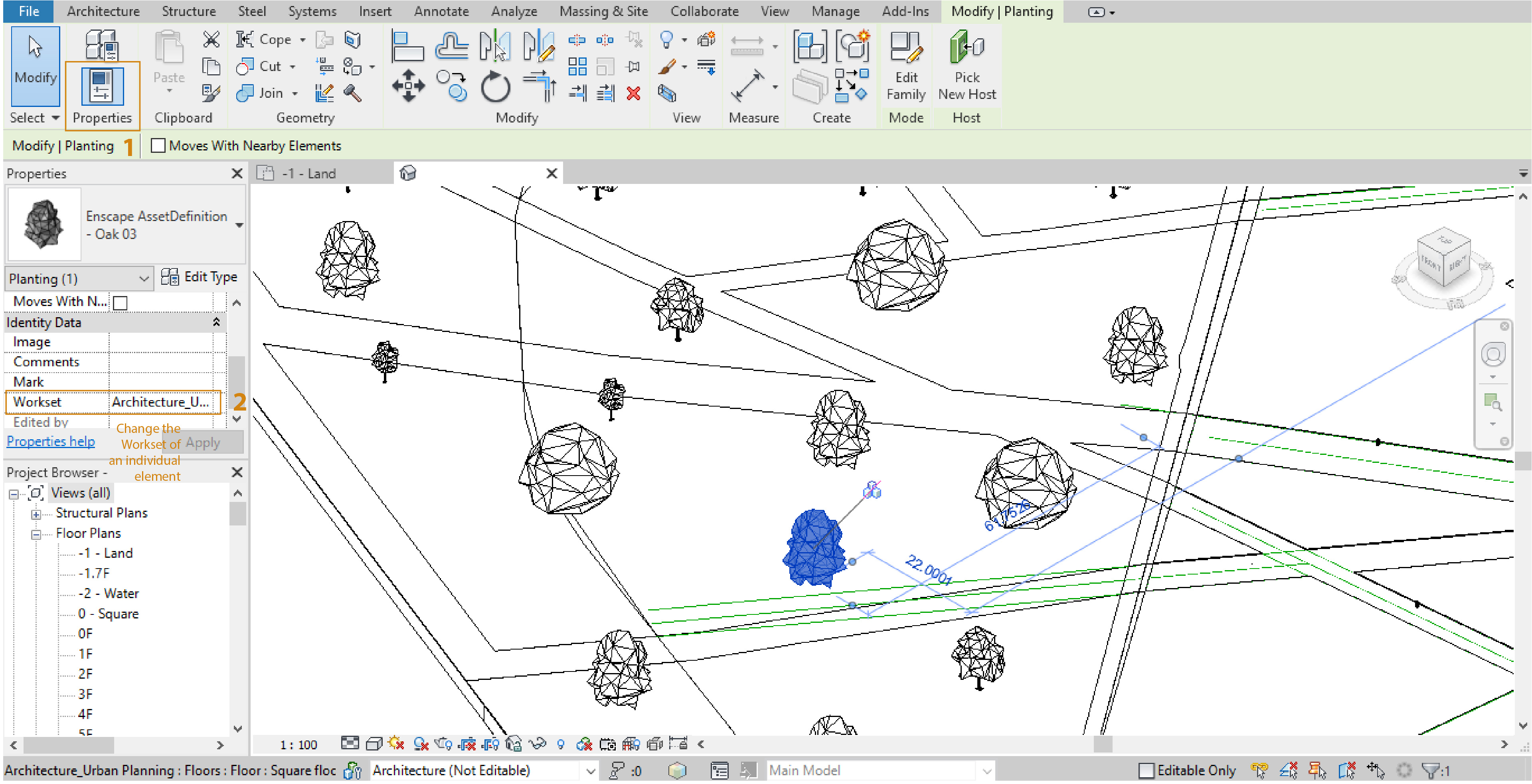
For every element, you can check or change the Workset to which it is assigned by clicking on the element » Modify tab » Properties » Identity Data menu.
Editable/Non-editable Worksets

A very important feature of the Worksets is the editable/non-editable option, which you can find in: Collaborate » Manage Collaboration » Worksets.
If a workset is set to be ‘editable’, that means that only the ‘owner’ at the time can apply changes to the elements of the workset. On the contrary, if a workset is non-editable, it means that all the project members can modify the workset elements simultaneously. You can change that by clicking on the Workset name and selecting ‘Editable’ or ‘Non-editable’ respectively.
Even in the non-editable worksets, each time somebody selects one element, BIM360 assigns him as the ‘borrower’ of the element. This means that nobody else from the rest of the members can select this specific element until the first person releases it.
Important to note: It is only possible to delete a workset if you are the owner of it (editable option) and none of its elements are borrowed by someone.
Bim 360 Introduction 4/4
How to exchange data?link copied
In BIM360, the main principle is that every time you open the shared file, you actually work on a local copy of the central model in your computer. Every time you select an element in Revit, you ‘borrow’ it from the central model meaning that nobody else can edit it while you are working on it. In order to make the element available again for other people to modify it, you should release it following one of the methods below:
Synchronize: This option updates your model with the latest changes on the central 3D model and, at the same time, releases all the elements you have borrowed. (Collaborate » Synchronize » Synchronize with Central).
Relinquish all mine: It releases ownership of all the borrowed elements and worksets that you have not changed without synchronizing with the changes in the central model. This applies only to elements that you have selected but in the end you did not modify. (Collaborate » Synchronize » Relinquish All Mine)

Important to note: It is very important to synchronize frequently with the central model in order to relinquish the ownership of the elements and allow for other people to work on them. If you only want to update with the latest changes in the central model without synchronizing, you can select Collaborate » Synchronize » Reload Latest.
Publish Changes
Synchronizing does not mean that your changes are uploaded on the central model. In order to do that, after you synchronize, you should publish your changes following one of the methods below:
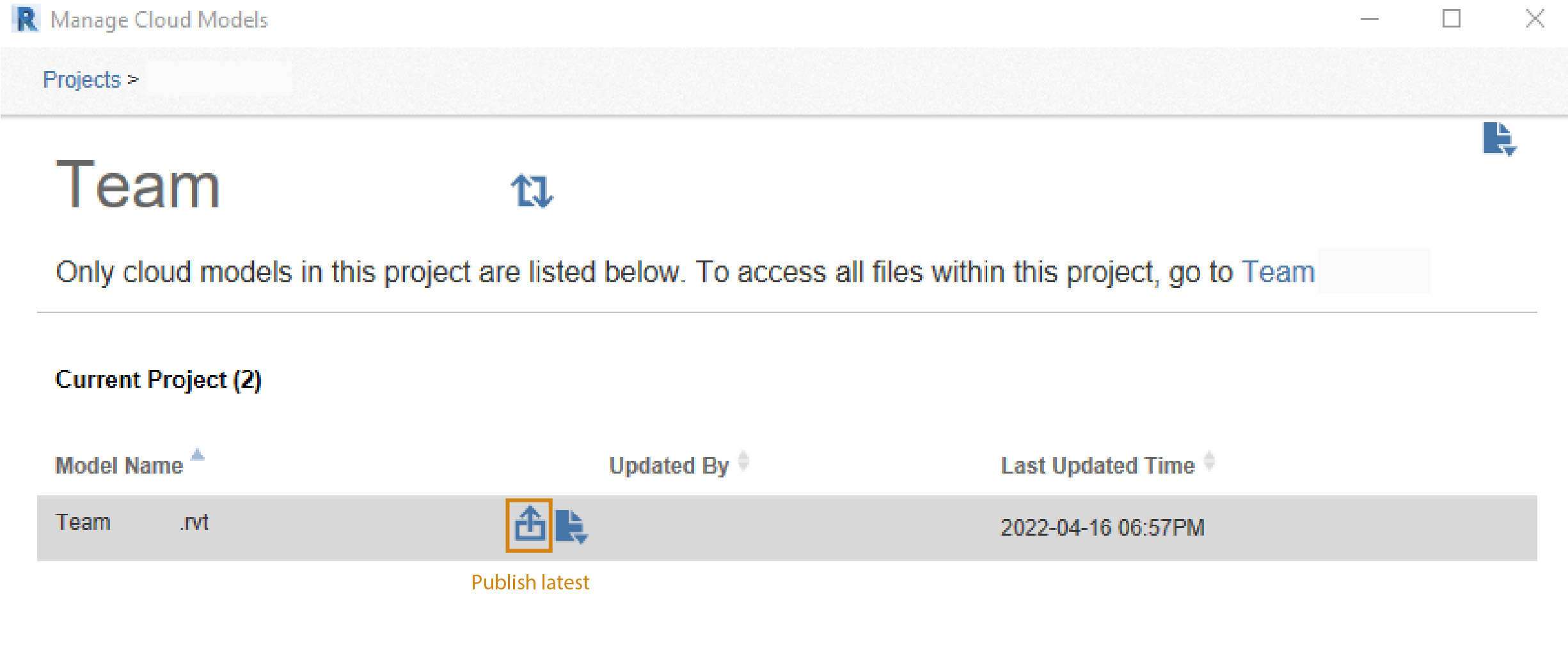
- In Revit, go to the Collaborate tab » Manage Cloud Models and select your account. By browsing over the file’s name you will be able to see the ‘Publish latest’ button.
Important to note: If there are no available changes to be published, you will not be able to see the Publish Latest button.
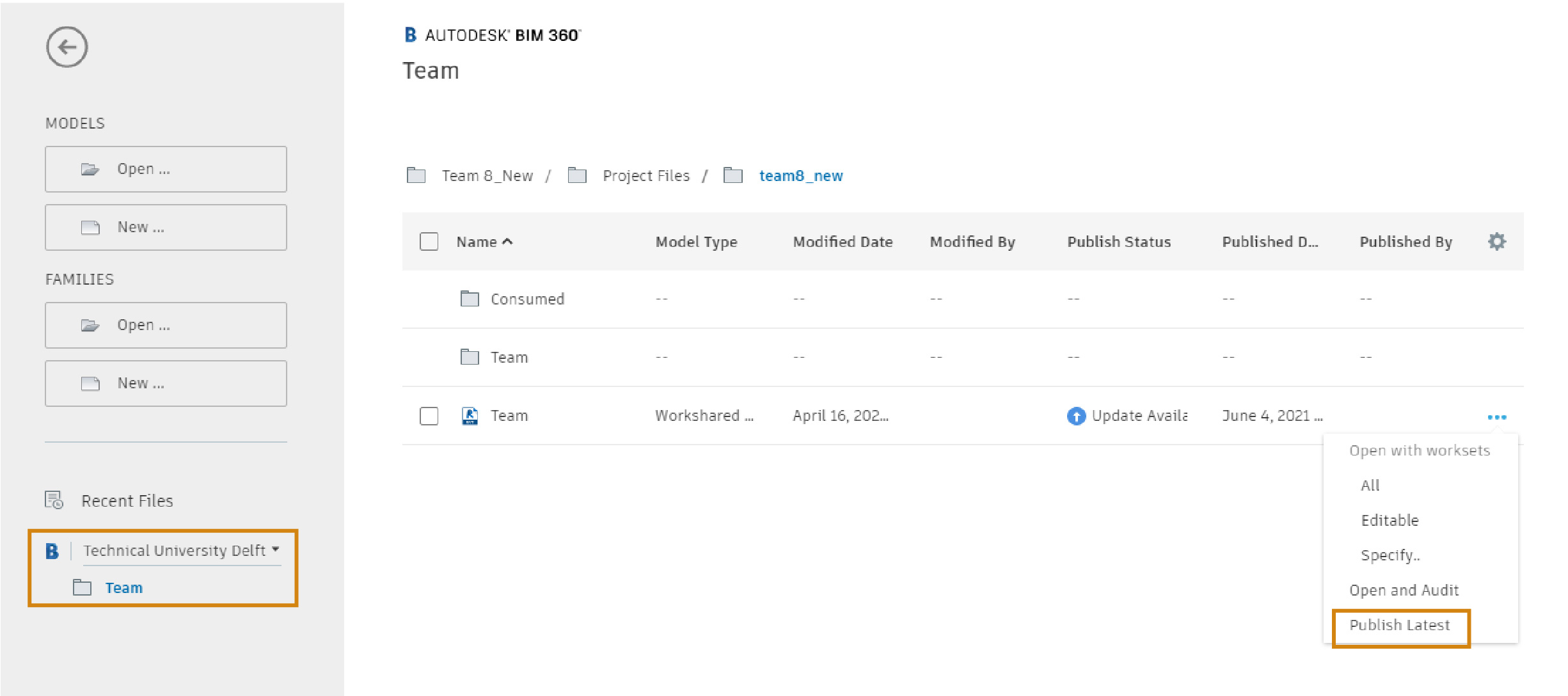
- In the Revit Home menu, click on the name of your folder in the left column. Afterwards, you will be able to see your file on the right side. In the ‘Publish Status’ column, you can see if there are available updates. Click on ‘…’ » Publish Latest.
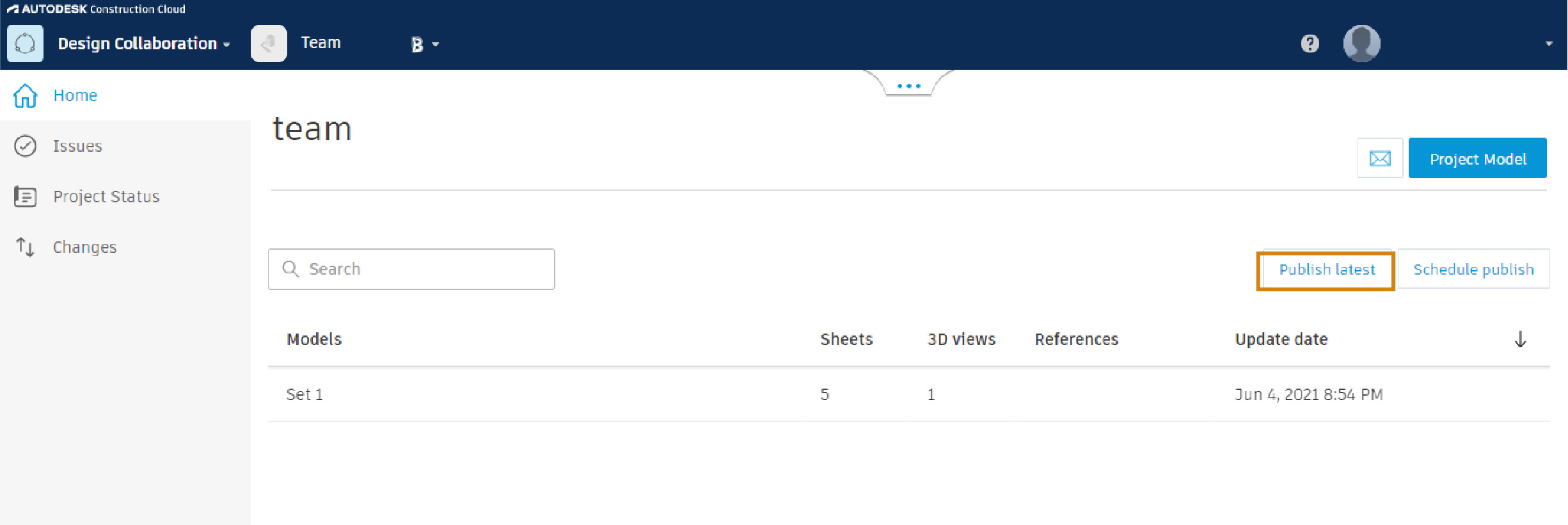
- Sign in through your Autodesk account as described in Access BIM 360_Through the Web App. In the ‘Design Collaboration’ tab, click ‘Publish latest’.
Write your feedback.
Write your feedback on "Bim 360 Introduction"".
If you're providing a specific feedback to a part of the chapter, mention which part (text, image, or video) that you have specific feedback for."Thank your for your feedback.
Your feedback has been submitted successfully and is now awaiting review. We appreciate your input and will ensure it aligns with our guidelines before it’s published.
