Installing Grasshopper plug-ins
-
Intro
-
Package Manager
-
Download plugins manually
-
Installing other plug-ins
Information
| Primary software used | Grasshopper |
| Course | Installing Grasshopper plug-ins |
| Primary subject | Parametric Modeling |
| Secondary subject | General |
| Level | Beginner |
| Last updated | November 27, 2024 |
| Keywords |
Responsible
| Teachers | |
| Faculty |
Installing Grasshopper plug-ins 0/3
Installing Grasshopper plug-ins
Explanation of Installaing Grasshopper Plug-ins through the Package Manager and manually with Food4Rhino.
Sometimes the standard Grasshopper library does not support specific functions that you need. This tutorial gives you some advice about installing Grasshopper plugins. Overall, there are 2 options to install plug-ins for Grasshopper. Through the ‘Package Manager’, or when the plug-in is not available there you can do it manually.
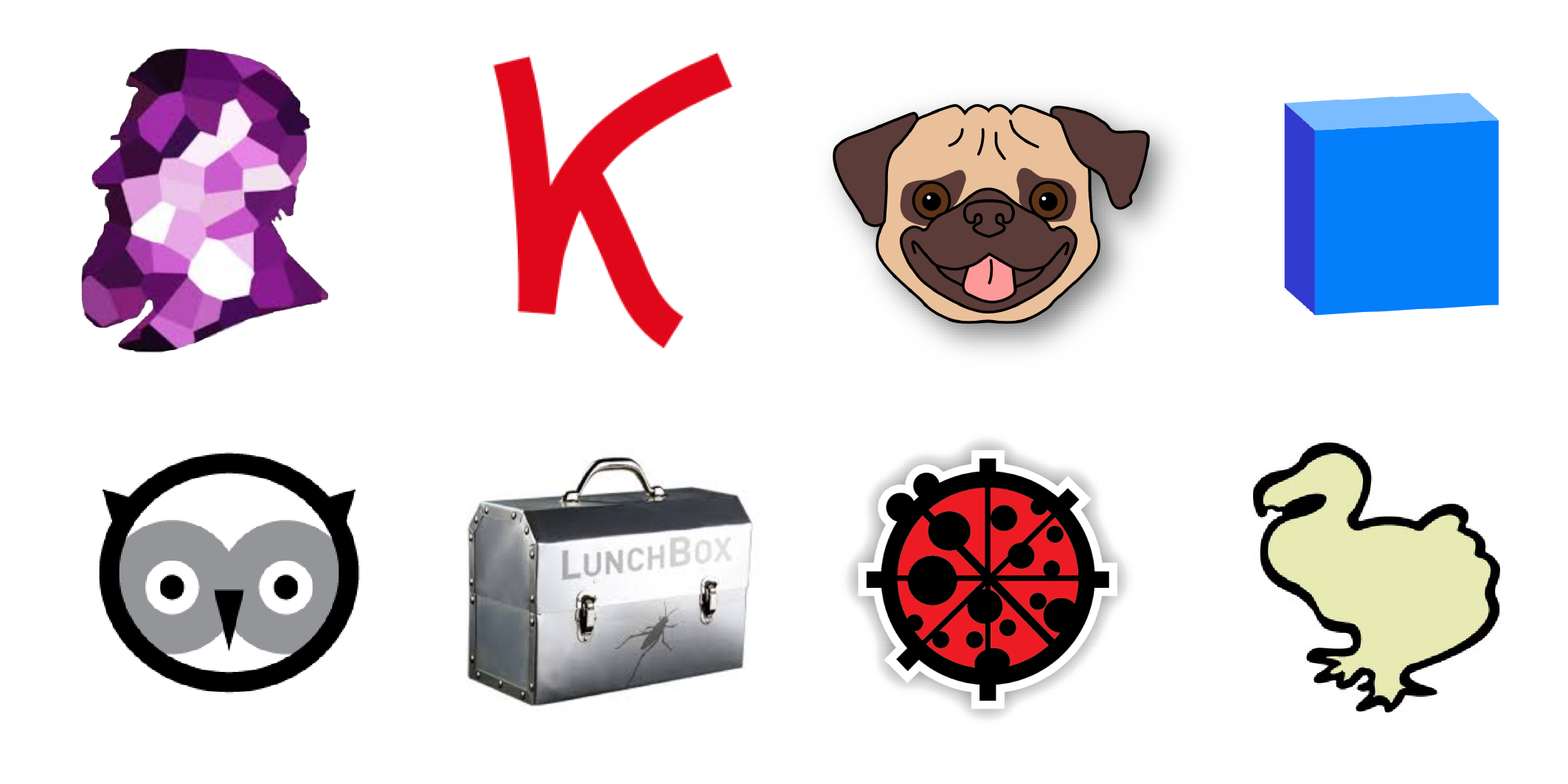
Installing Grasshopper plug-ins 1/3
Package Managerlink copied
Sometimes the standard Grasshopper library does not support specific functions that you need. This tutorial gives you some advice about installing Grasshopper plugins. Overall, there are 2 options to install plug-ins for Grasshopper. Through the ‘Package Manager’, or when the plug-in is not available there you can do it manually.
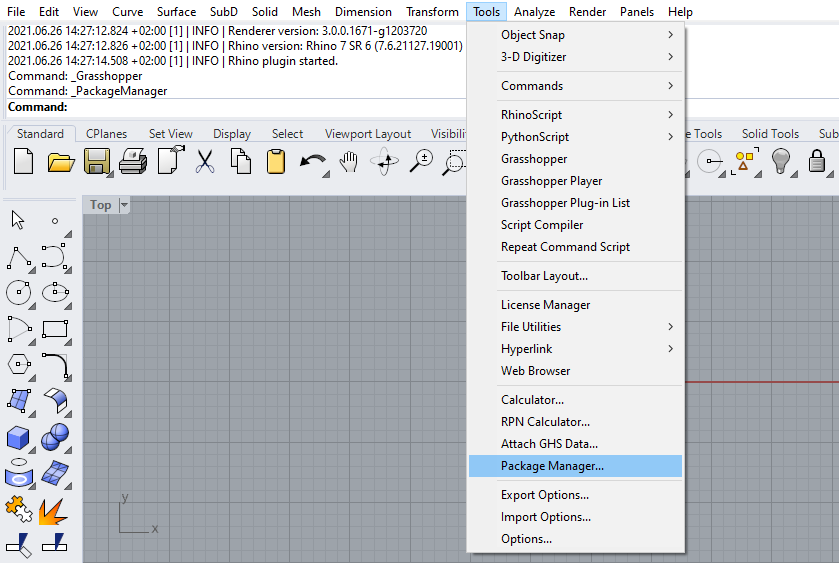
- Open the Package Manager.

- Type the plugin you need for Grasshopper or Rhino.
- If available in the Package Manager, the plugin will now be visible. If the plugin is not available in the Package Manager, continue with the following chapter to install manually.
- Click Install and then click Okay.
- Restart Rhino
Now the plugin should be installed correctly. You can restart Rhino just to make sure everything works correctly.
Note: Don’t forget to RESTART Rhino to see the newly installed plug-ins.
Installing Grasshopper plug-ins 2/3
Download plugins manuallylink copied
Most plugins for Grasshopper can be downloaded from Food4Rhino, a website with open-source plugins for Rhino and Grasshopper. Therefore, most plugins can be installed using the following steps. However, it is always recommended to take a look at the instructions in the description of the specific plugin.
Let’s go through the steps one by one to make sure it’s done correctly.
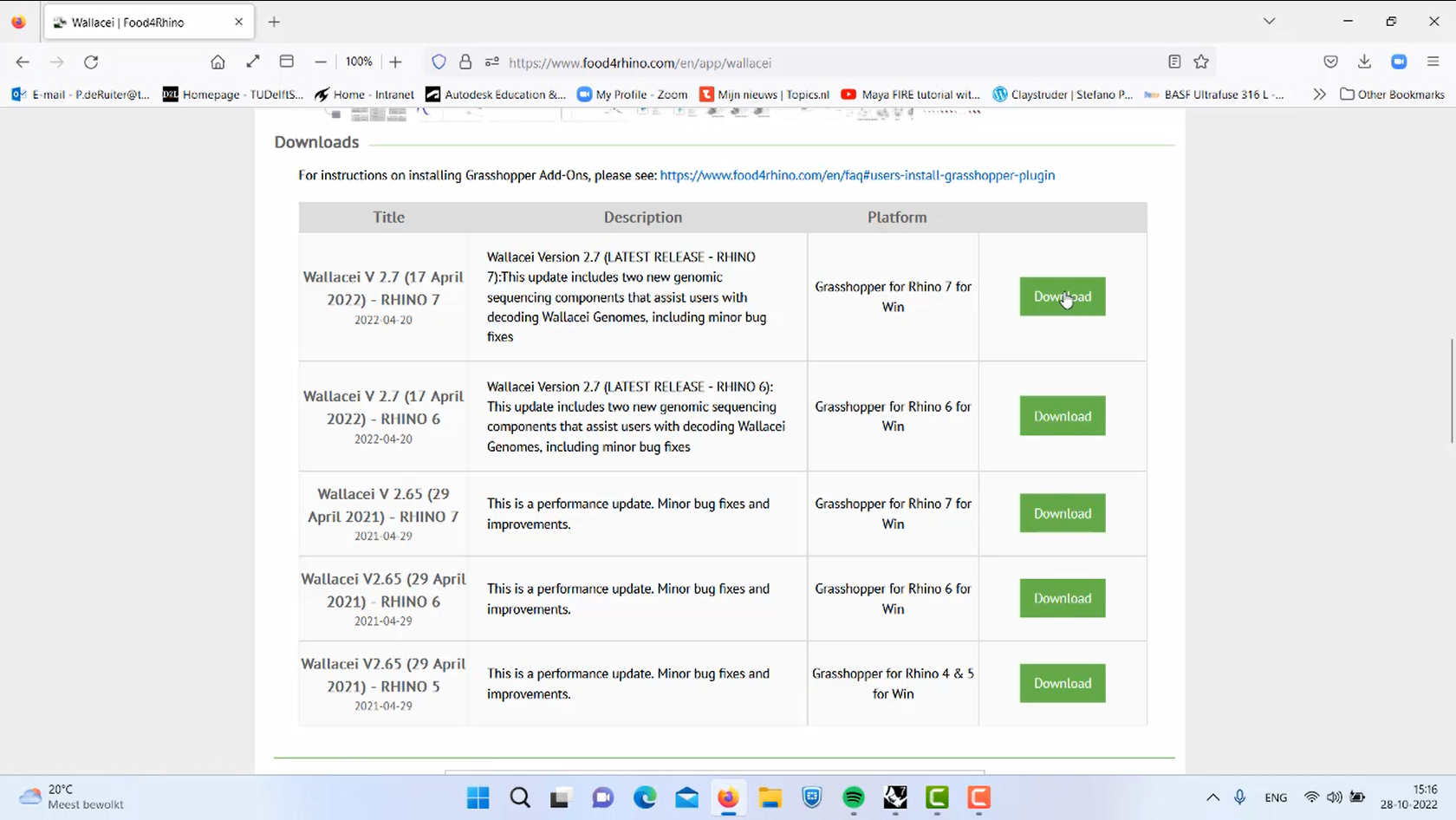
Download
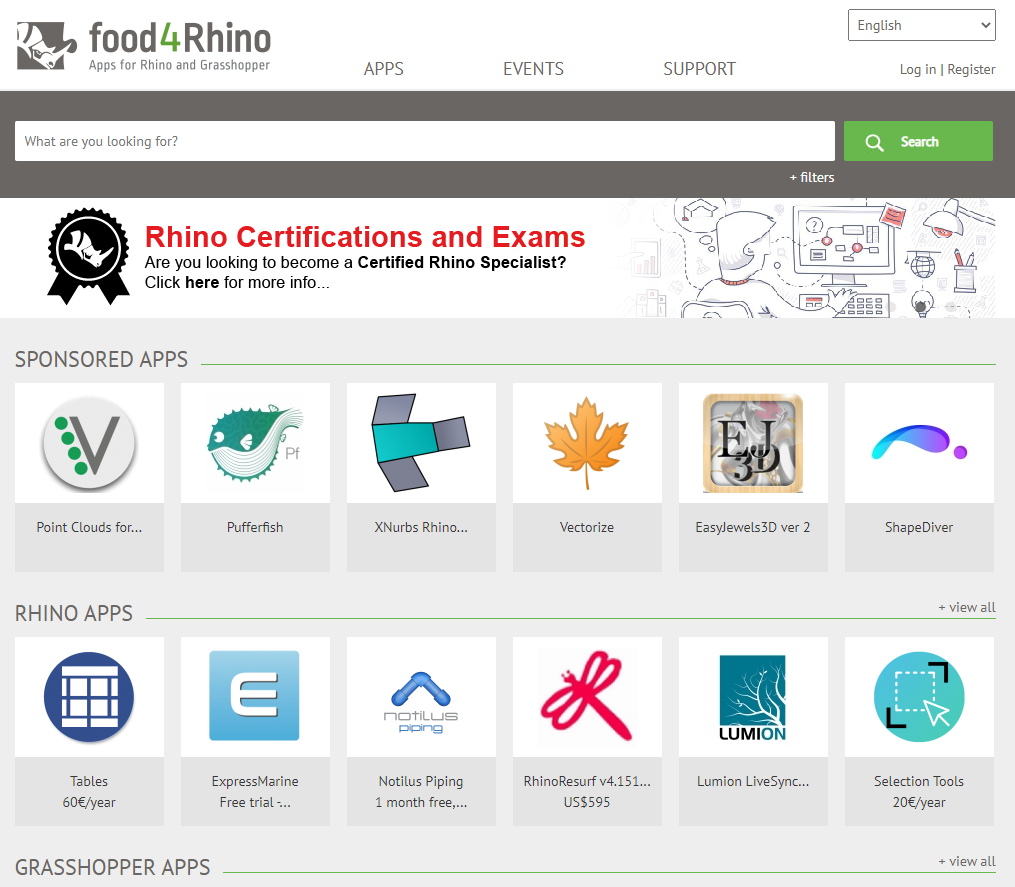
Each plugin can be downloaded through visiting either food4rhino or sometimes, its own website. In this tutorial we are going to use Food4Rhino to install a plugin.
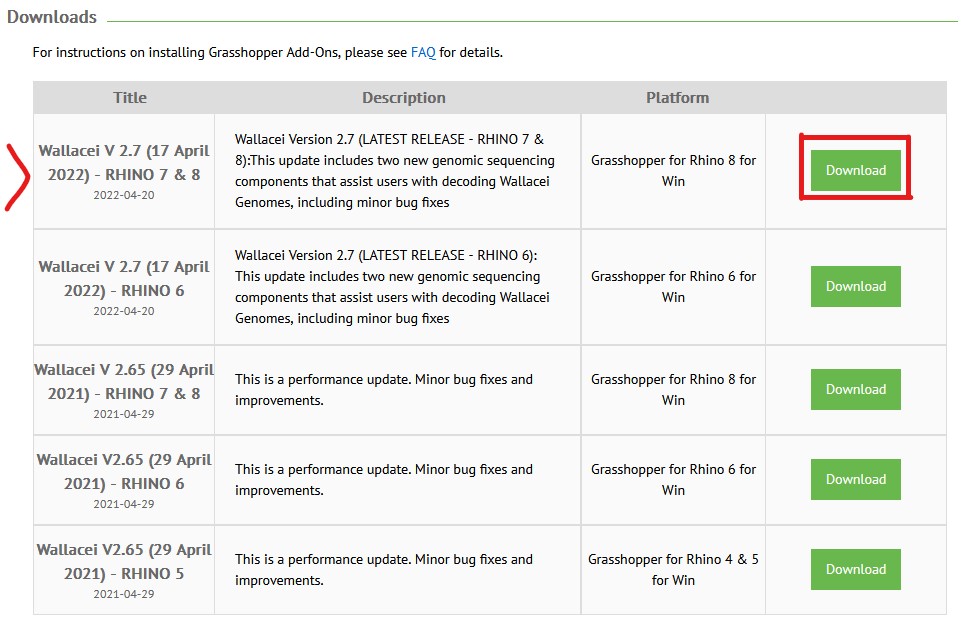
- Search for the plugin you want to install.
- Navigate to “Downloads” at the bottom of the page. Here, download the most recent version, the one on the top.
- You have to be logged in to download. If you’re not, do so, or create an account first.
Extract and Unblock
Now, find the downloaded file, usually a compressed .zip or .rar. Each downloaded file is protected, therefore we have to do some steps before adding it to Grasshopper.
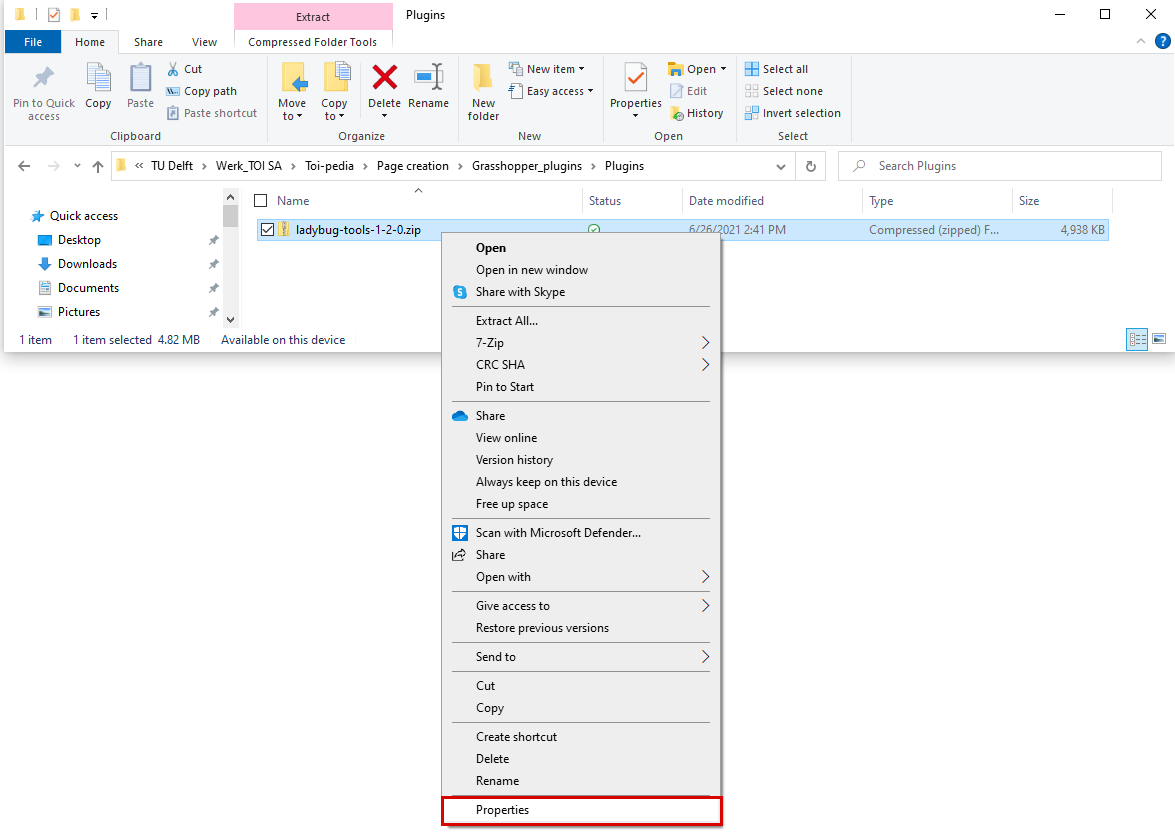
- Right click on the downloaded compressed folder (file).
- Click Properties.
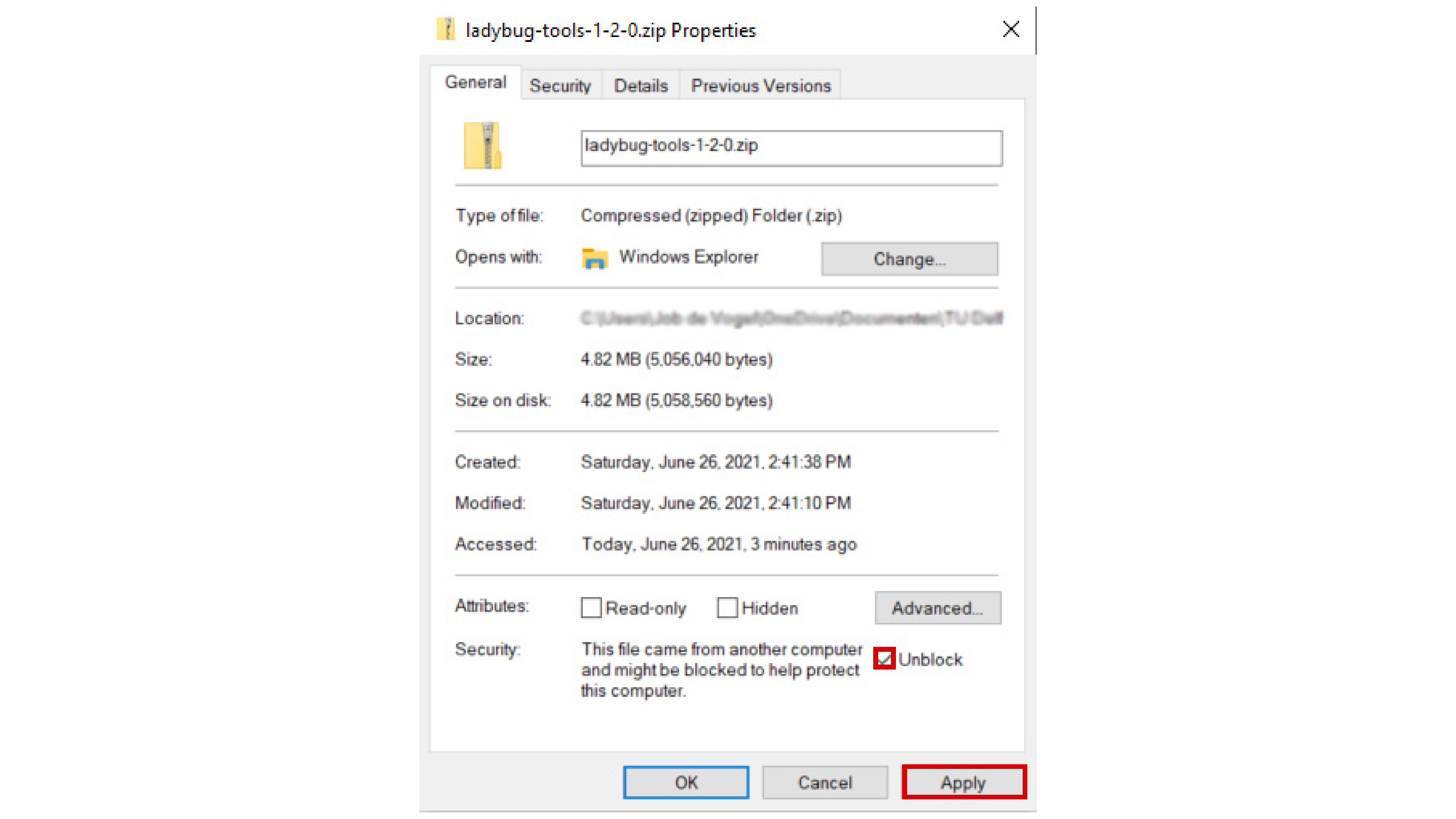
- Check the field located next to ‘Unblock’.
- Click Apply
- Click OK
Note: if when accessing the folder’s properties, you cannot find the ‘Unblock’ field, it means the folder is already ‘unblocked’ and is ready to be extracted).
Note: if the downloaded files are not compressed into one .zip file, then you must unblock them all individually).
Install
Once you extract the plugins compressed folder, you will usually find two subfolders, one with “components” and sometimes the other one with “user objects”. They can be named differently, always refer to specific plugin installation instructions to know where each folder should be extracted. In this tutorial we will use Wallacei plugin as an example.
Now, follow these steps to install the plugin:
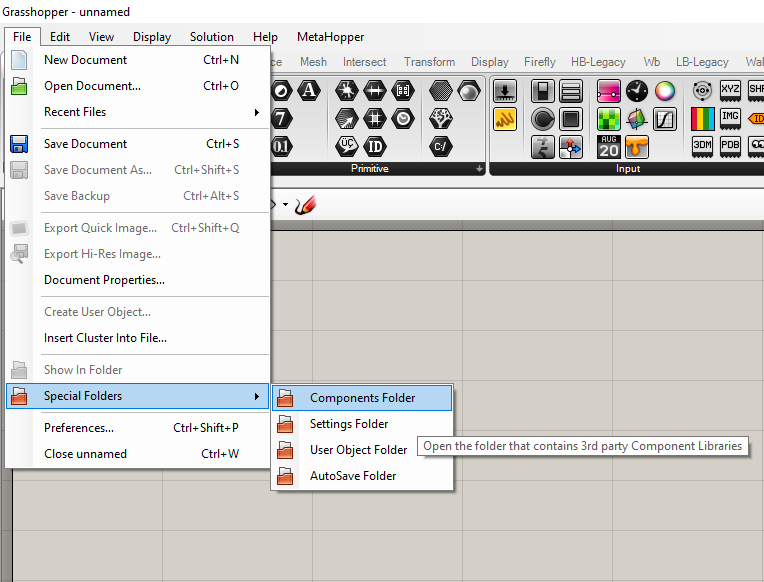
- Open Grasshopper
- Open the Components Folder
- A new window should appear with the Grasshopper Libraries.
- Copy the “WallaceiX” folder into the Libraries folder that you just opened.
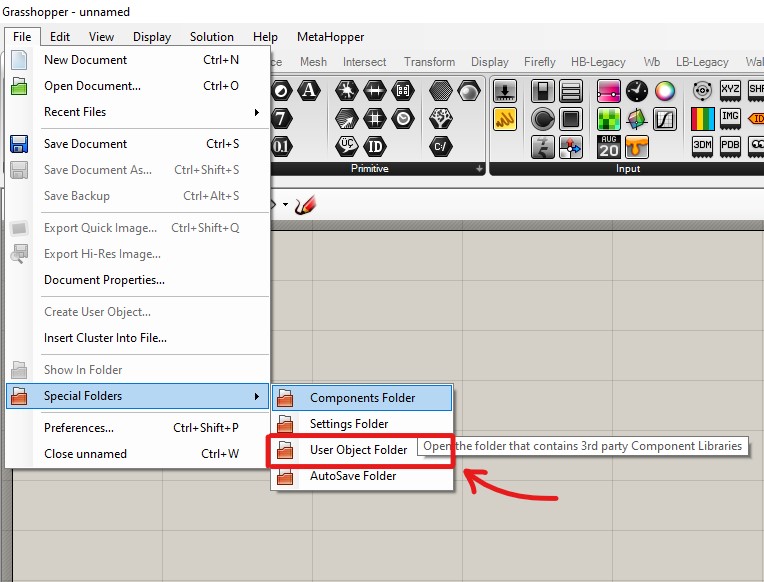
- Open the User Objects Folder
- Copy the “Wallacei Analytics” folder into the User Objects folder that you just opened.
- Once both folders are copied, restart Rhino 3D and you are ready to go!
Note: Don’t forget to RESTART Rhino to see the newly installed plug-ins.
You can also refer to the Food4Rhino installation instructions.
Installing Grasshopper plug-ins 3/3
Installing other plug-inslink copied
Ladybug Tools Plug-in Installation
The Ladybug Tools plug-in installation works slightly different, you can follow this tutorial to learn how to install Ladybug, Honeybee, Radiance, and Open Studio.
SpaceChase Plug-in Installation
If you want to use SpaceChase the installation works the same as explained in this tutorial. However, if you are seeking more guidance you can following this tutorial which explains how to install the plug-in SpaceChace.
Write your feedback.
Write your feedback on "Installing Grasshopper plug-ins"".
If you're providing a specific feedback to a part of the chapter, mention which part (text, image, or video) that you have specific feedback for."Thank your for your feedback.
Your feedback has been submitted successfully and is now awaiting review. We appreciate your input and will ensure it aligns with our guidelines before it’s published.
